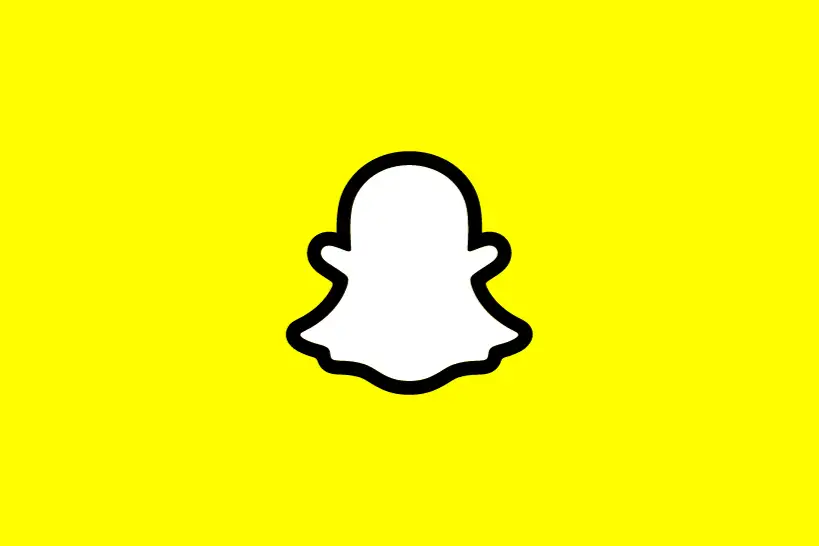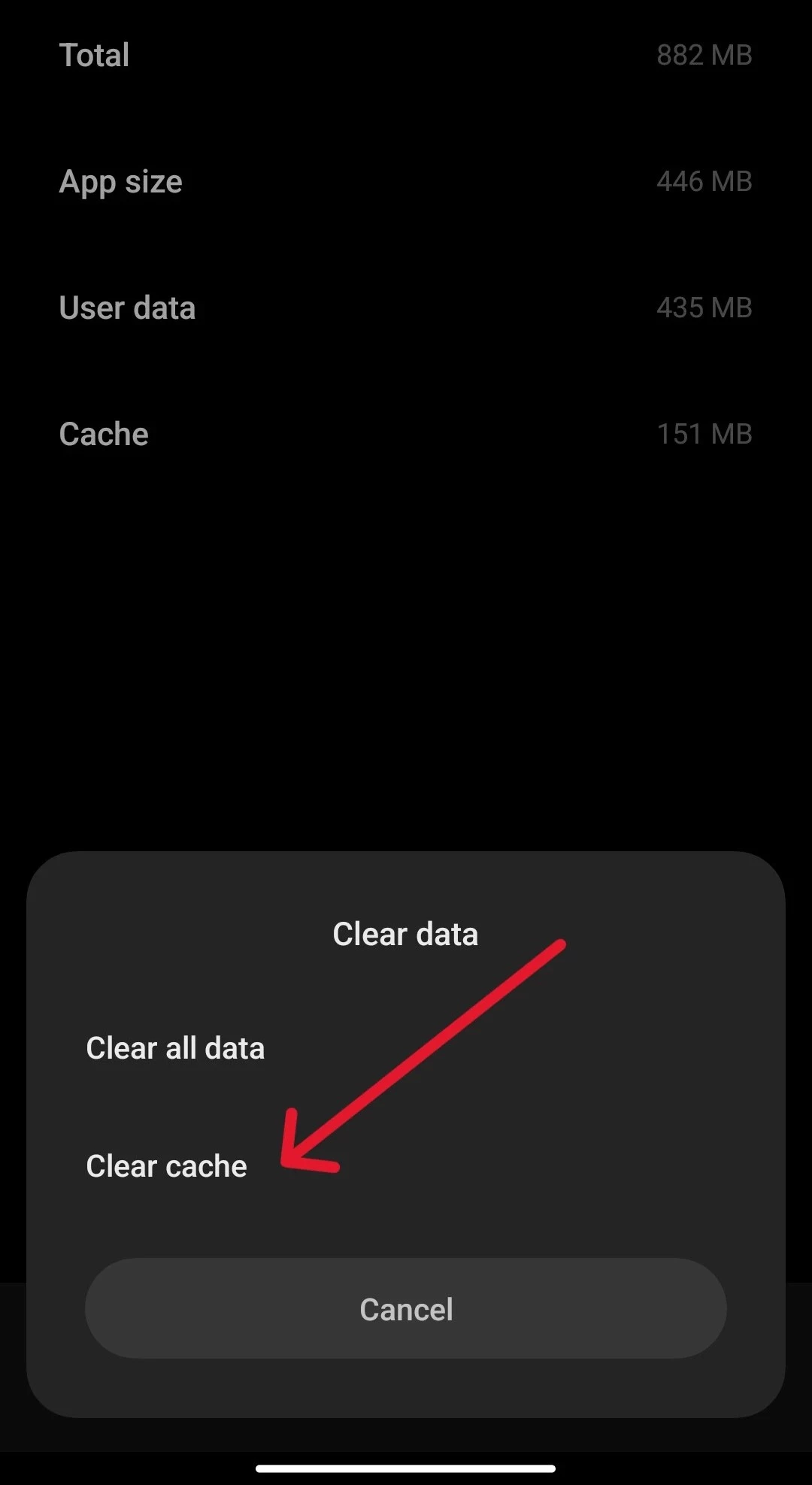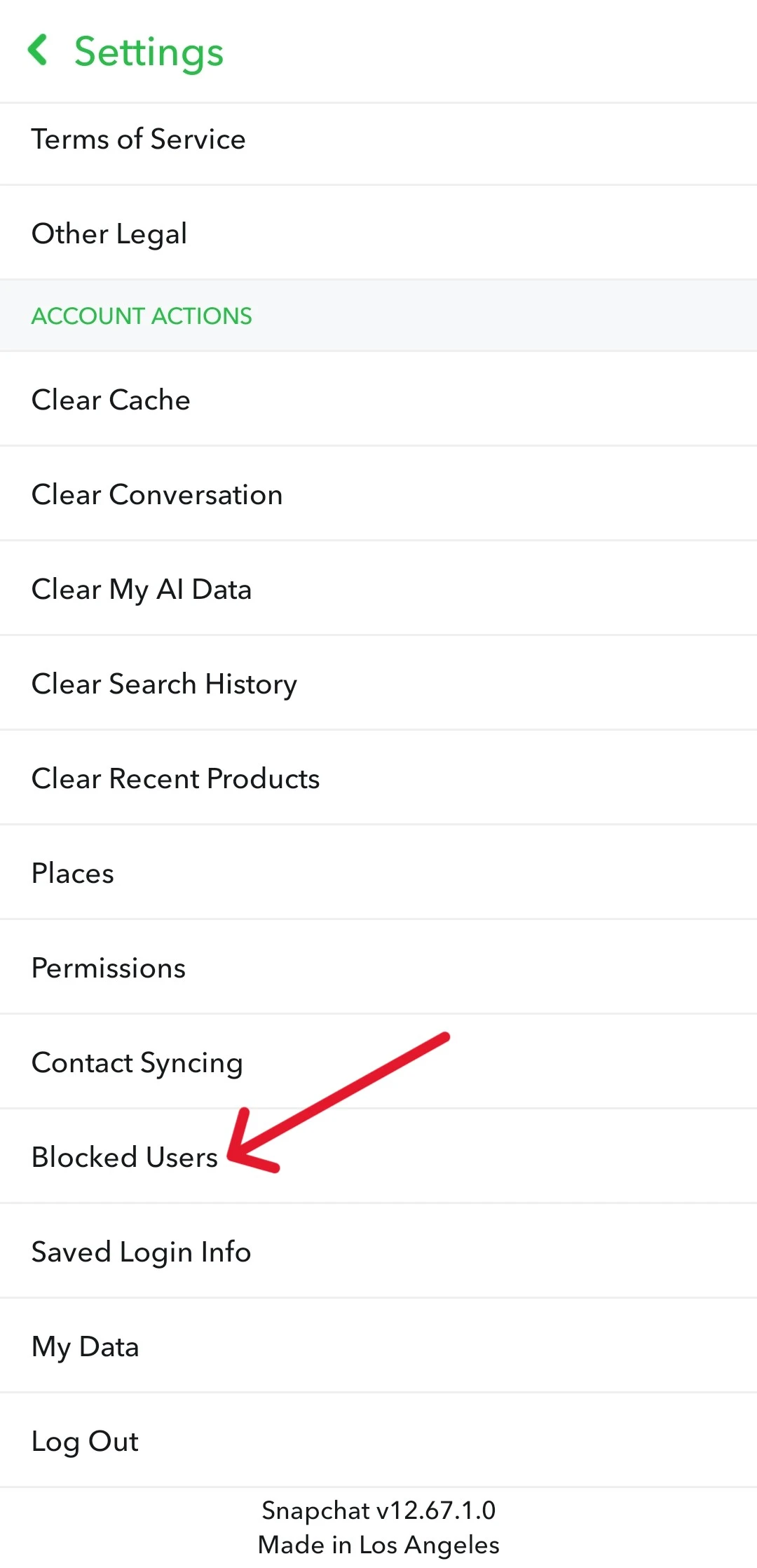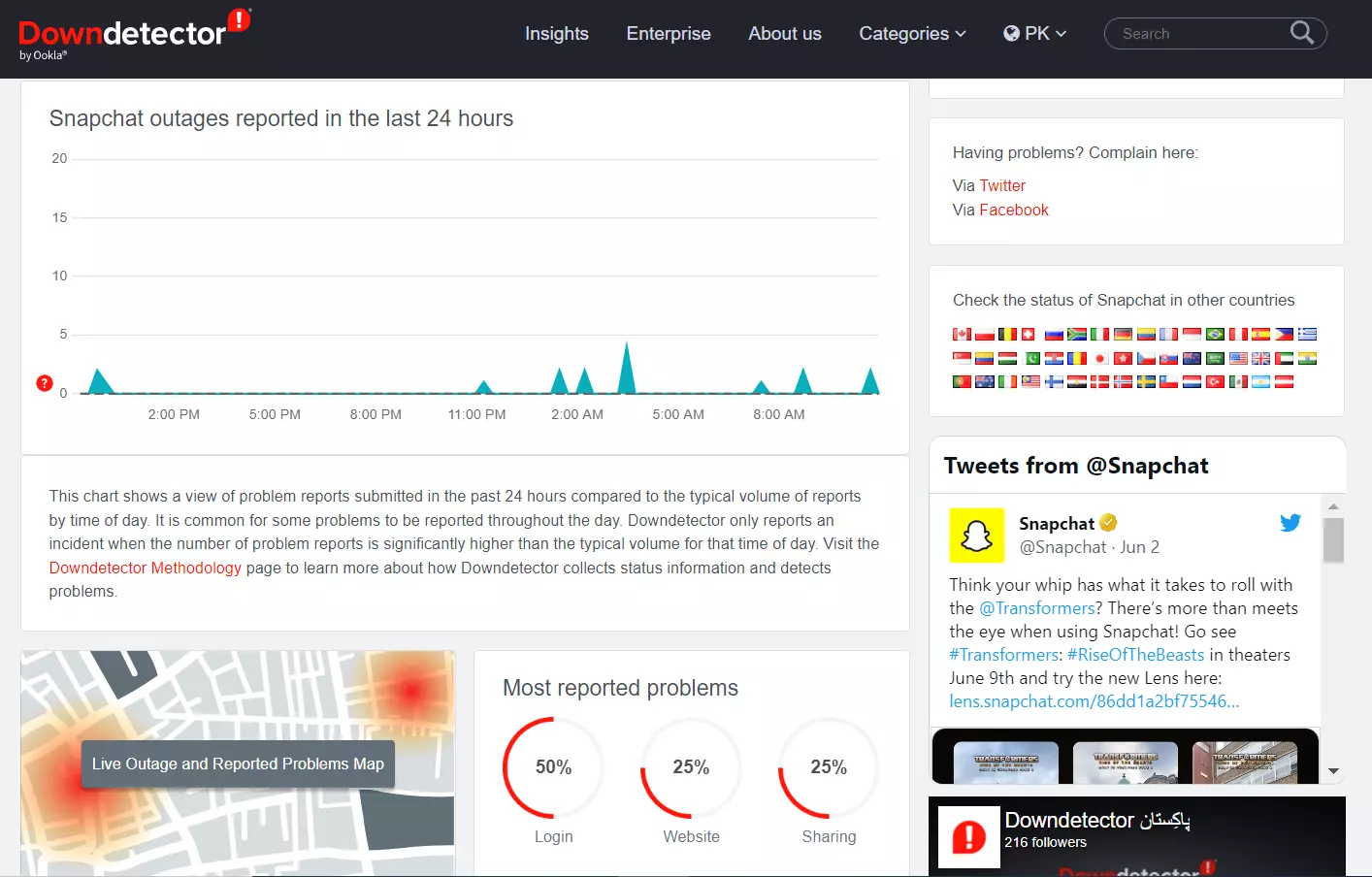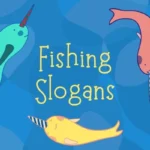Did you try sending a Snap to your friends, but Snapchat failed to send it to one person on your list?
And sometimes when you try to send it again, it fails again.
While this doesn’t tend to happen often, when it does, it gets annoying.
Especially when you want to send pictures of a function or event that your friends couldn’t make it to.
So, what can you do to make sure your snap gets sent without fail?
That’s where I come in to help out.
Why Does It Say Failed To Send On Snapchat
Short Answer: Snapchat fails to send snaps when you have an unstable network, pending app updates, excess cache, you’re blocked, or your media is unsupported.
Also, The person you’re trying to message may have privacy settings that restrict who can message them or might have blocked you. For example, they may have set their account to only allow messages from friends.
Snapchat is generally extremely reliable and works well most of the time.
But in some cases, certain features don’t work as they should.
And not being able to send snaps might be the most annoying, considering that it’s the whole point of using Snapchat.
So first, let’s look at the reasons that cause this issue, followed by the solutions.
Fix: Snapchat Failed To Send To One Person
There are a few culprits that can cause this issue, so I’d recommend going through each of the fixes.
One of them will definitely work for you.
Method 1- Check Your Internet Connection
If your network keeps disconnecting from the internet or your device, you’re going to have issues using Snapchat.
An unstable network means your device will keep switching between Wi-Fi and mobile data.
And when sending or uploading files online, which is essentially what Snapchat does, it’ll keep failing.
Even if you’re too far from your router, you’ll have the same issue.
Additionally, devices that cause network interference might also be the culprit.
Try resetting your router first.
- Step 1- Turn off your router and unplug the power cord from the back.
- Step 2- Wait for around 20 to 30 seconds and then plug the power cord back in.
- Step 3- Once your router is back online, open Snapchat and check if you’re able to send snaps without issues.
If your snaps still fail to send, you might need to update your app.
To confirm that your network is working fine, try using another app and see if everything works fine.
Method 2- Update Your App
A lot of people don’t turn on automatic app updates.
And it’s understandable, since you wouldn’t want your mobile data to get used up while you’re out and about.
However, the issue with this is Snapchat might not have been updated in a while.
Go to the App Store on iOS or Play Store on Android and update it to the latest version.
Additionally, you can turn on auto-updates to only work when you’re connected to Wi-Fi.
Method 3- Clear Out Snapchat’s Cache
Clearing cache from apps regularly can help keep your device and apps running smoothly.
While cache does help apps run faster, too much of it can cause issues.
So if Snapchat keeps failing to send snaps to someone, delete the cache and try sending a snap.
To do this on Android,
- Step 1- Tap on ‘Settings’ and then open tap on ‘Apps’.
- Step 2- Open ‘Manage Apps’ and then search for Snapchat and tap on it.
- Step 3- Open ‘Storage’ and tap on ‘Clear Cache’.
On iOS, you’ll need to offload your app and reinstall it.
Go to ‘Settings’ > ‘Snapchat’ > ‘Offload App’.
Once the app is offloaded, you’ll need to go to the App Store and redownload the app.
After clearing Snapchat’s cache, you should be able to send snaps without failure.
Method 4- Make Sure You Haven’t Blocked Them
When someone blocks you on Snapchat, you won’t be able to see their profile.
But, if you block someone, you can still see their profile. You just won’t be able to snap or chat with them.
This means your snap isn’t going through because you might have accidentally or knowingly blocked the receiver at some point.
To check if the person you’re trying to send a snap to is blocked, follow these steps.
- Step 1- Open Snapchat and tap your profile in the top left corner.
- Step 2- Now tap the ‘Settings’ icon in the top left corner.
- Step 3- Scroll all the way to the bottom, and you’ll see an option labeled ‘Blocked Users’.
- Step 4- Tap this, and you’ll see everyone you’ve blocked before on Snapchat.
Go through the list to make sure the person isn’t on the list.
If they are, tap on their profile and select ‘Unblock’.
Now send them a snap or message and it’ll definitely go through.
Method 5- Make Sure You’re Sending supported Media Formats
Taking snaps and videos on Snapchat and sending them to users isn’t a problem.
Since you’re capturing your photos and videos on Snapchat, they’re automatically in the correct format.
But if you’re trying to send files from your device’s storage, you’ll have to ensure it’s in the right format.
For images, you’ll need to ensure the files are in PNG, jpg/jpeg, or GIF as these are the only supported formats.
Similarly, videos need to be in MP4 H.264 format.
If you’re trying to send any other format, it’ll most likely fail.
You can work around this by either downloading an image and video converter app.
Grab Picture is great on iOS, while File Converter works well on Android.
You can also use free online converters, but your success might vary.
Once you’ve converted the files to a supported format, you’ll be able to share files without any issues.
Method 6- Check Snapchat Servers
Occasionally, Snapchat servers experience outages or problems. Check online platforms like Downdetector to see if others are experiencing similar issues.
Final Words
Not being able to send snaps on Snapchat seems ironic, since that’s the purpose of using the app.
But, anything that’s uses technology is bound to have issues at some point.
So, if you’re facing issues sending snaps and videos to people on Snapchat, these fixes should help out.

As a seasoned DIY tinkerer, Arvind found the simplest way to help anyone troubleshoot or set up tech without feeling overwhelmed by it. He’s an advocate for smart home technology and in his free time makes music. He’s also an avid gamer, mostly obsessed with single-player titles.