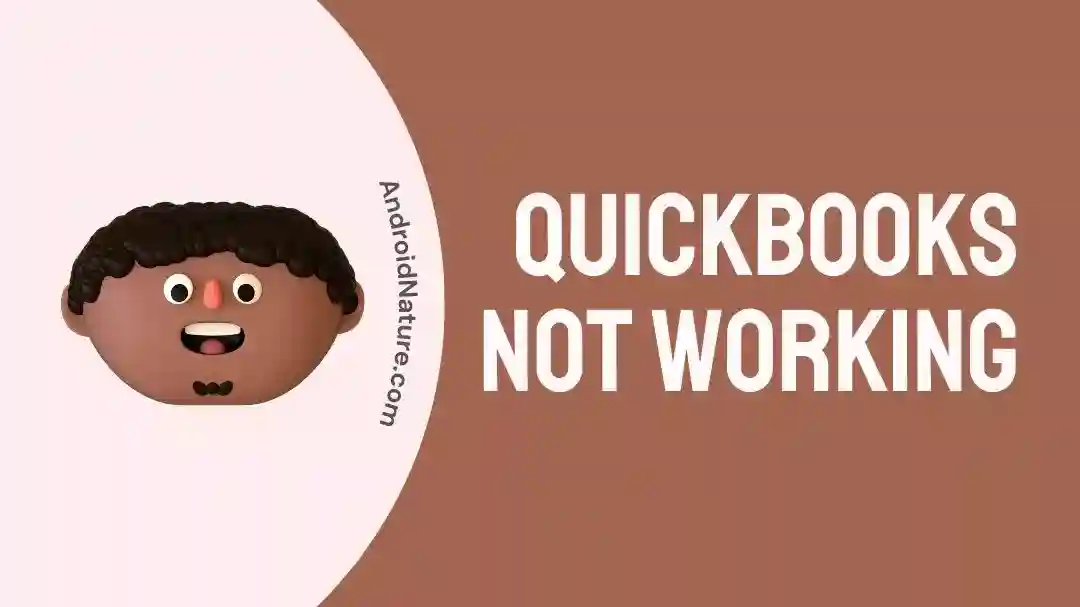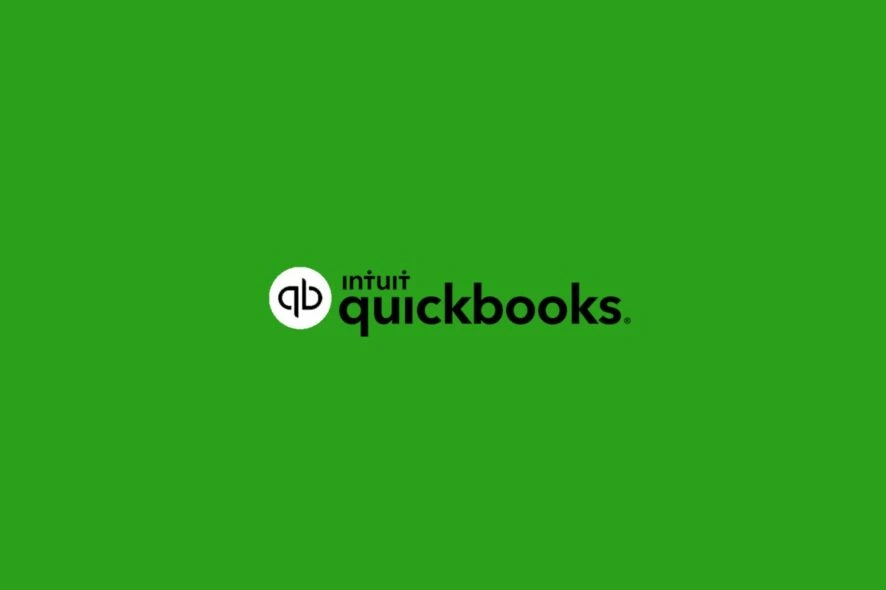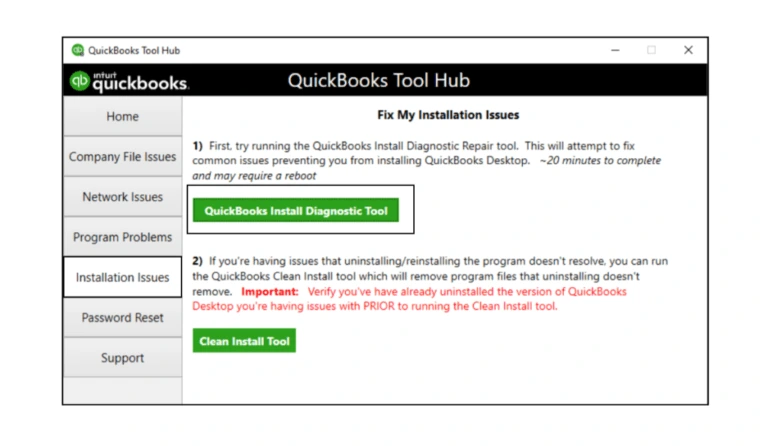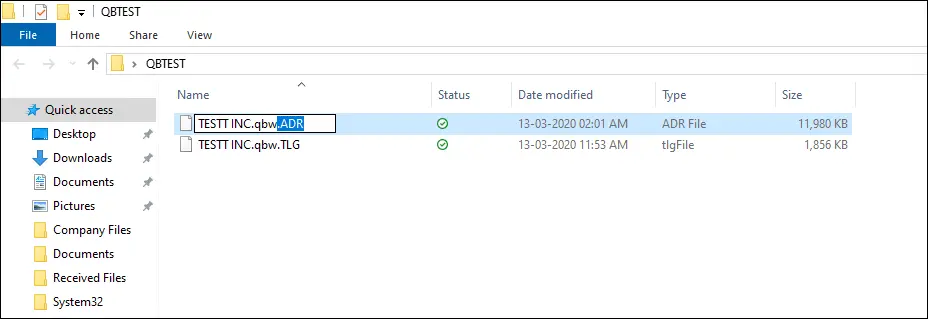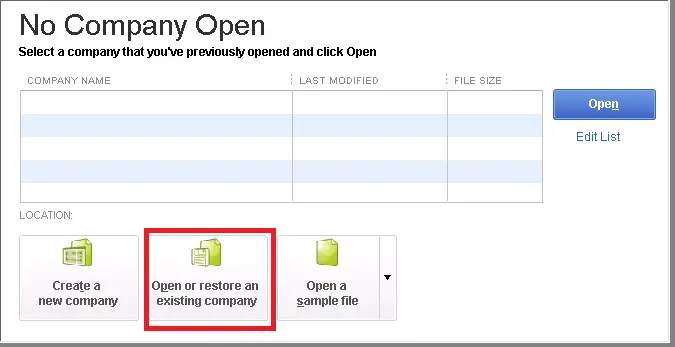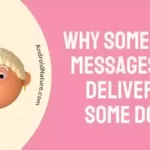Trying to access QuickBooks but are stuck at QuickBooks not working? Looking for ways to fix the QuickBooks not working?
This guide will help you resolve the issue with some easy troubleshooting steps. So read along.
QuickBooks users face a repeated error when accessing QuickBooks, the screen freezes, and the app closes on its own. The Window displays an error message “QuickBooks has stopped working”. This has become a common occurrence for users and has been raising concerns as to how to resolve the issue.
In this article, we’ve compiled all the possible reasons that can be causing the QuickBooks stopped working error and some troubleshooting steps to overcome the error. If you’re facing a similar problem, read to the end to get a proper solution for the same.
QuickBooks Stopped Working: Causes
There’s a plethora of reasons for QuickBooks stopped working error to keep displaying on your screen. From corrupted hardware to long company names or outdated software, anything can result in QuickBooks not working error.
If you are also facing this error, worry not it’s a common concern among QuickBooks users. The error typically associates with one of the below-mentioned reasons:
1. Corrupted company files
In the presence of corrupted or damaged company files, QuickBooks will malfunction and show an error message whenever you try to access it.
2. Outdated QuickBooks software
With every software update, the company introduces new features and gets rid of any bugs present in the older versions. Older software versions often become incompatible with the device and crash whenever accessed.
3. Browser Cache
Pilled-up cache and cookies disrupt the communication between web pages and server, hence becoming problematic.
4. Improper setup of the QuickBooks program
If the software isn’t installed correctly on your device it won’t run properly, leading to unwanted errors.
5. Unsupported Browser
Browser compatibility is an important aspect before running QuickBooks. Certain platforms lack the features necessary for running QuickBooks, causing it not to work at all.
6. Network Configuration
Difficulties with the network, such as firewall configurations or network connectivity, can interrupt QuickBooks from loading properly, leading to the QuickBooks not working error.
7. Viruses And Malware
The presence of malware or viruses on the computer corrupts other files and causes unwanted errors.
8. Data integrity
Whenever there is a data integrity issue in QuickBooks software, it causes random screen freezing and lagging.
9. Broken hard drive
With a damaged or broken hard drive storing QuickBooks data, it becomes difficult to access QuickBooks. In multiple instances, an overloaded hard drive causes disruptions in the running of QuickBooks.
10. Failed Software updates
Unsuccessful QuickBooks software updates can result from in-between network interruptions or device shutting down. Such failed software updates will result in QuickBooks’ not working error.
11. Other Apps
Conflict with other installed programs or applications on the PC can sometimes cause QuickBooks to malfunction, resulting in accessibility errors.
Windows mostly display the error message on the screen, but often there are tell signs for this error. These signs include:
- The system will automatically turn off.
- QuickBooks frequently freezes.
- QuickBooks terminates on its own.
- QuickBooks won’t launch.
- QuickBooks operates slowly.
- The QuickBooks-connected peripherals are not functioning properly.
- The software window freezes.
- All of your orders to QuickBooks become ineffective.
- The running tabs are abruptly closed.
- You are unable to access business files.
Keeping track of the tell signs might help in taking early action and preventing the error from occurring altogether.
How to Fix the QuickBooks not working error?
Method 1: Clear Cache
An unwanted Cache stored on your system can result in buggy files. This causes different programs and apps to malfunction so it is important to clear out all the cache and cookies from time to time.
Method 2: Reboot the Device
Restarting your device shuts down any unwanted task running in the background which might be causing the hindrance. After restarting your device, open your QuickBooks file and carefully inspect it to identify the issue.
If the issue persists, try briefly turning off your system’s antivirus software and running QuickBooks again.
Method 3: Run QuickBooks Install Diagnostic tool
If the system file isn’t properly installed it’ll result in errors when trying to access it. QuickBooks Install Diagnostic tool is built to scan to detect any such installation faults. Follow the steps below to run the tool:
- On your device, download the QuickBooks Tool Hub.
- Open the Download folder and click on the installer file.
- Start the installation by clicking on the QuickBooks toolHub file.
- Quit all the programs running on your device before Running the install diagnostic tool.
- Click open the Tool Hub and Click on the Program Installation issue option.
- Choose the QuickBooks Install Diagnostic Tool option and wait for 20 to 30 minutes.
- Restart your device once the tool finishes fixing all errors.
- Launch QuickBooks to check if the issue has been resolved.
Method 4: Complete Pending Updates
QuickBooks release regular system updates fixing buggy files and adding new features. Check for pending updates and download if any are available.
Relaunch QuickBooks once the updates are downloaded and installed. Check if the issue persists, if yes proceed to the next troubleshooting step.
Method 5: Rename the INI file
The QuickBooks application file QBWUSER.INI holds the product registration data. QuickBooks will have trouble running if this file is corrupted.
Follow the steps mentioned below to rename the file:
- Open File Manager on your device.
- Navigate to Users followed by User Name and App Data options.
- Click on Local> Intuit>QuickBooks and select QBWUSER.INI file.
- In case the file isn’t visible, open the Folder and Search option in Organize tab.
- Under View Tab, navigate to the Show Hidden files, folder, or devices option and click on it.
- Click OK and proceed to find the file.
- Right-click on the file name and select Rename option from the sub-menu.
- At the end of the file name type .OLD and click OK.
- Launch QuickBooks and check if the error has been resolved.
Method 6: Access the file from New Folder Location
- Press the Windows+E keys to open File Explorer.
- Locate all the .qbw file extensions from the data.
- While looking for a file on a network server, navigate to the network disk where the data file is kept.
- Copy the data file and open C: drive to create a new folder.
- Name the new folder QBTEST and paste the data file here.
- Launch QuickBooks while holding down the Ctrl key.
- Click the Open or Restore an Existing Company option and select the QBTEST folder.
Once the process is complete, open QuickBooks to see if the issue has been resolved.
SEE ALSO: 11 Fixes : QuickBooks Multi-User Mode Not Working
Final Words
QuickBooks Stopper working error can result from multiple reasons, the important thing to know is that issue can be resolved by following some easy troubleshooting steps.
Ensure that you are running the program on a compatible browser and all updates are downloaded before moving to another solution. If none of the troubleshooting steps help in resolving the error contact customer support to get further assistance.