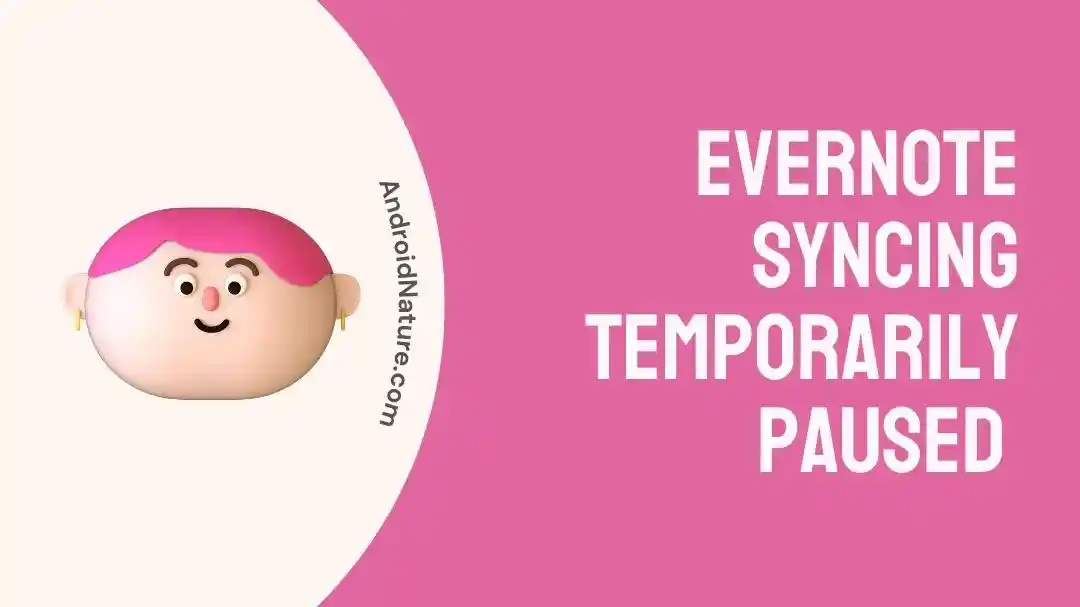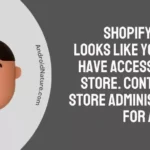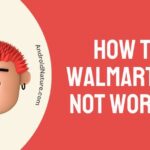Are you struggling with Evernote sync issues? If yes, then this article is your golden ticket.
Evernote claims to be the best note-taking app to capture and manage your ideas. When you write or edit notes on one device, Evernote automatically syncs these changes to your other devices.
However, many Evernote users have been reporting lately that their notes are not syncing in Evernote.
In this article, we will provide quick and easy fixes to resolve the Evernote sync issues.
So, without any delay, let’s begin.
Fix: Evernote Syncing temporarily paused/Evernote sync issues
Below, we have listed several quick and easy-to-follow fixes that you can try to resolve the “Evernote Syncing Temporarily Paused” problem:
Fix#1: Check Your Internet Connection
First things first, you need to verify that your device is connected to the internet. If the internet is unavailable or sluggish, syncing issues are likely to arise.
Therefore, make sure you’re connected to a stable internet connection. You can go to your device’s browser and browse any site to check if the internet is working.
Fix#2: Check Server Status
The next thing you want to check is the server status of Evernote. Every week, the Evernote servers undergo maintenance to improve the service.
While servers are being updated to new versions, Evernote might misbehave.
To check the server status of Evernote, go to status.evernote.com to check that there isn’t a server-related issue causing the Evernote sync issue.
Fix#3: Restart Your Device
Sometimes, all you need to do is perform a quick restart on your device to resolve significant issues. Simply performing a quick restart on your device can solve Evernote sync issues as well.
To perform a quick restart on your device, follow the steps for your device below:
For Mac:
- Step 1:Select Apple Menu
- Step 2: Click on Restart
For Windows:
- Step 1: Press the Windows Key to launch the Start Menu
- Step 2: Click on the Power Icon
- Step 3: Select Restart
For iOS Devices:
- Step 1: Press the Volume Up button and then release it
- Step 2: Press the Volume Down button and then release it
- Step 3: Press and hold the Power/Side button
- Step 4: Let go of the button when the Apple Logo appears
For Android Devices:
- Step 1: Press and hold the Power button
- Step 2: Select Restart from the Power Options menu
Fix#4: Update Evernote
Sync issues can also arise due to outdated versions of Evernote. To address this, try updating the Evernote app to the latest available version.
To download the latest version of Evernote, do the following:
- Step 1: Head to AppStore (iOS) or Google Play Store (Android) or the Evernote Website
- Step 2: Search for the Evernote App
- Step 3: If an update is available, simply hit the Update button
After downloading the latest product update, check if the “Evernote Syncing Temporarily Paused” issue has been resolved. If not, try the next fix.
Fix#5: Check the Number of Devices
Do you have more than two devices associated with your Evernote account?
If so, then this is the reason why you are facing difficulties syncing changes in Evernote. With Evernote Free, you can only associate two devices.
If you try to connect more than two devices with an Evernote Free account, you are likely to face sync issues.
Fix#6: Empty Your Trash Book
Sometimes, a pesky note lying in your “Trash” notebook can conflict with the Evernote app and cause sync issues.
To address this, try emptying the “Trash” and get rid of all the troublesome notes.
Please keep in mind that once you have emptied the “Trash”, you won’t be able to restore your notes.
Fix#7: Uninstall and Reinstall the Evernote App
Another effective fix to resolve Evernote sync issues is to uninstall the Evernote app completely from your device and then reinstall it.
Here’s how you do it:
For Mac:
- Step 1: Press Command + Q to close the Evernote App
- Step 2: Launch the Applications Folder and move Evernote to the Trash
- Step 3: Perform a Right-click action on the Trash and choose Empty Trash
- Step 4: Restart your device
- Step 5: Go to the Mac App Store or Evernote Official Website to download and install the app
- Step 6: Move the Evernote icon into the Applications Folder
- Step 7: Lastly, launch Evernote and Sign In to your Evernote account
For Windows:
- Step 1: Close the Evernote App
- Step 2: Press the Windows Key to launch the Start Menu
- Step 3: Search for Settings
- Step 4: Select Apps
- Step 5: Select Evernote App from the list of installed apps and hit Uninstall
- Step 6: Restart your device
- Step 7: Next, head to the Evernote Official Website to download and install the app
- Step 8: Lastly, launch Evernote and Sign In to your Evernote account
For iOS Devices:
- Step 1: On the home screen, touch and hold the Evernote App until it starts to jiggle
- Step 2: Tap on the X icon followed by tapping on Delete
- Step 3: Restart your device
- Step 4: Go to AppStore and download the Evernote App once again
For Android Devices:
- Step 1: Go to the Google Play Store
- Step 2: Search for the Evernote App
- Step 3: Once you have found it, select it and tap on Uninstall
- Step 4: Restart your device
- Step 5: Once uninstalled, Download the Evernote App once again
NOTE: Before uninstalling Evernote from your device, save a copy of your unsynced notes so you don’t lose any of your important data.
Fix#8: Contact Evernote Support
If none of the aforementioned fixes help, feel free to contact Evernote Support and ask for further assistance.
Wrapping Up:
And that brings us to the end. In this article, we have shared practical fixes to solve the “Evernote Syncing Temporarily Paused” issue or Evernote sync issues in general. By carefully implementing the steps outlined in this article, you will be able to sync all the changes made in the Evernote app in no time.

An experienced technical writer who specializes in simplifying technical jargon. Being a lifelong learner, she stays up-to-date with the latest trends and tools in the world of technology. When she’s not writing technical stuff, you can find her reading self-help books.