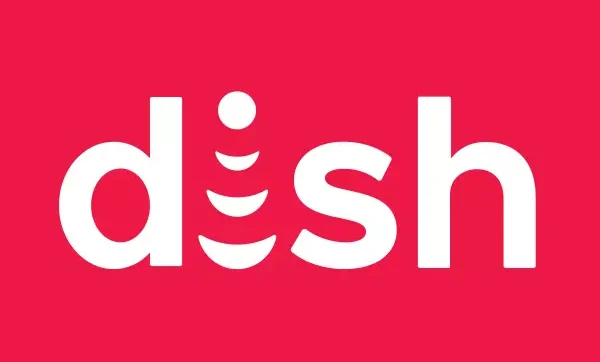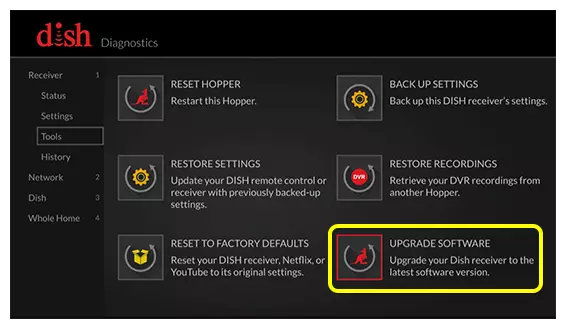Sometime last week, I noticed that my Dish Network guide wasn’t showing all the channels.
I tried turning it off and waiting, but it still wouldn’t show everything on the guide.
Eventually, I gave up for the night and decided to look into it the next day.
I found a lot of useful information and solutions online and finally managed to solve the problem.
But, since there are a few ways to fix this issue, let’s take a look at the diagnosis and the fixes.
Why Is My Guide Not Showing All Channels On Dish Network?
Short Answer: The guide isn’t showing all channels because it might need to refresh overnight. It could also be due to software issues, parental controls, broadcasting issues, or maintenance.
If any channels on your plan were changed, or you added new ones, it can take up to a day for the guide to reflect these changes.
Outdated or corrupted software can also have similar effects on your Dish cable box.
I’ve also found situations online where parents turn on ‘Parental Controls’ and then forget to turn it off when they’re watching.
There are also situations where you can’t really do anything.
These include broadcasting issues and service maintenance.
So, now that we’ve looked at the various causes, the next section covers the solutions.
Fix: Dish Network Guide Not Showing All Channels
Since there are a few different ways to fix your Dish network guide not showing all the channels, I’ll go through them starting from the simplest method.
Method 1- Check If Your Guide Shows All Channels
Whether you’re using a Dish Hopper, Joey, or VIP receiver, you need to make sure you’ve selected all channels to be shown on the guide.
If not, you’re most likely looking at a filtered list of channels, and that’s what’s confusing you.
On Dish Hoppers, Wallys and Joeys, press the ‘Guide’ button on the remote.
Look at the ‘Current List’ and make sure it’s set to ‘All Subscribed’.
This will ensure all the channels you’re paying for are shown in the guide.
Similarly, if you’re using a VIP receiver, press the ‘Guide’ button and make sure the list is set to ‘My Channels’.
Once you’ve done this, you shouldn’t have any missing channels on your guide.
Method 2- Wait For Your Guide To Refresh
If you’ve recently changed your channel subscriptions, or a particular channel is undergoing broadcasting changes, you might have to wait for the guide to get refreshed.
This process usually happens overnight, and shouldn’t take more than 24 hours.
New channels or packages you’ve added to your subscription might not show up immediately.
It can be frustrating if you took a new package because you wanted to catch a particular game or show, but that’s just how channel subscriptions work.
Method 3- Reset Your Dish Receiver
If your channel guide is still missing channels even after waiting overnight, try resetting your receiver.
To reset a Joey, Hopper, or Wally receiver, simply hold down the ‘Reset’ button on the front of the receiver for five seconds.
The reset process can take around five minutes, but once it’s done, your channel guide should be updated successfully.
For VIP receivers, there isn’t a physical reset button.
So, you’ll need to turn off the receiver, unplug the power cord, and wait for 10 to 15 seconds before plugging it back in.
Once your VIP receiver reboots, check the channel guide to make sure everything is available.
Method 4- Check For Firmware Updates On Your Dish Receiver
Dish receivers are usually set up to automatically receive firmware updates.
But if you’ve opted out of auto-updates, or it didn’t update due to network issues, you’ll need to update it manually.
Running on older, unsupported firmware, is a sure-fire way to run into issues with your Dish receiver.
Case in point being your channel guide is missing channels.
On Hopper and Joey remotes, press the ‘Menu’ button twice.
If you have a VIP receiver, press ‘Home’ thrice.
This will open the ‘Dish Diagnostics Menu’.
On the left side, navigate to ‘Tools’ and then select the last option labeled ‘Upgrade Software’.
Make sure you’re connected to the internet, and wait for the update to download and install.
It can take a few minutes for it to restart, but once it finishes updating, your channel guide should work properly.
Method 5- Reset Your Receiver To Factory Default
If you’re already on the latest Dish receiver firmware, then it might be because of a bug or glitch.
You can fix this by resetting your receiver to factory defaults.
Just like the method above, tap the ‘Menu’ button twice on Hopper and Joey remotes, or tap the ‘Home’ button thrice on VIP remotes.
From the ‘Dish Diagnostics Menu’, navigate to tools and select ‘Reset To Factory Defaults’.
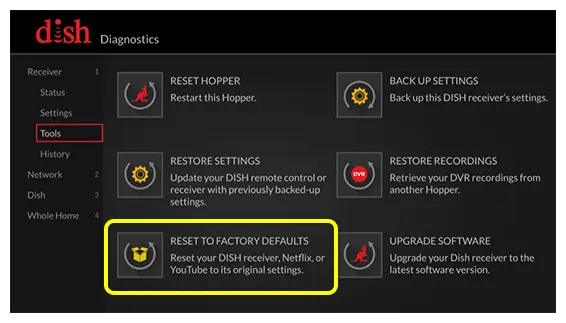
This process can take around 10 to 15 mins, so grab a cup of coffee while you wait.
You’ll have to go through the initial setup process again, but once that’s done, any software bugs should be fixed.
Now, go to your channel guide and you should see everything there.
Method 6- Disable Parental Controls
This seems to be a common culprit in households with children.
You might have set parental controls to make sure your child isn’t watching anything they aren’t supposed to.
But, you might have also forgotten to turn it off when you sat down to watch TV.
Navigate to ‘Settings’ by pressing the ‘Menu’ button on Hopper or Joey remotes, and ‘Home’ on VIP remotes.
Go to parental controls and disable it by typing in the 4-digit code you had set.
Once you’re done watching TV, don’t forget to enable parental controls again.
Method 7- Broadcasting Issues Or Maintenance
In rare instances, a channel or channels might have broadcasting issues.
These can be due to several reasons such as expired show licenses, internal disagreements, or simply a hardware issue preventing broadcast.
While you can contact Dish to find out why certain channels are missing from your guide, you won’t be able to do anything till the issue is resolved from either the channel’s or Dish’s end.
So, if you’re going to miss out on your favorite show, I’d suggest looking for streaming alternatives temporarily.
Maintenance of broadcasting hardware can also cause these issues.
Essentially if a broadcasting tower or studio is undergoing server, or storage maintenance, you’re going to experience some downtime.
Additionally, natural causes such as heavy winds and rains might have damaged cables or transmission towers.
Which means you have no choice but to play the waiting game.
Method 8- Contact Dish Support
After trying all the solutions and waiting it out, if you still have channels missing from your guide, it’s time to contact Dish support.
It’s most likely something complicated that’s causing the issue and requires professional troubleshooting.
Additionally, you might be required to send your Dish receiver in for repairs.
While a technician will come by to diagnose the issue, some fixes can only be done at their service centers.
This means you’ll most likely have to make do without TV for a few days unless you have a second receiver.
Wrapping Up
It can get really frustrating when the channels you want to watch don’t show up on your TV guide.
And it’s even more annoying knowing that you’ve already paid for the channels you want to watch, but you can’t watch them.
But, as I’ve understood from my research, it’s usually down to very simple user errors, with occasional slip ups from Dish Network.
So, instead of getting annoyed, simply follow these methods and you should have your channel guide fully populated in all its glory.

As a seasoned DIY tinkerer, Arvind found the simplest way to help anyone troubleshoot or set up tech without feeling overwhelmed by it. He’s an advocate for smart home technology and in his free time makes music. He’s also an avid gamer, mostly obsessed with single-player titles.