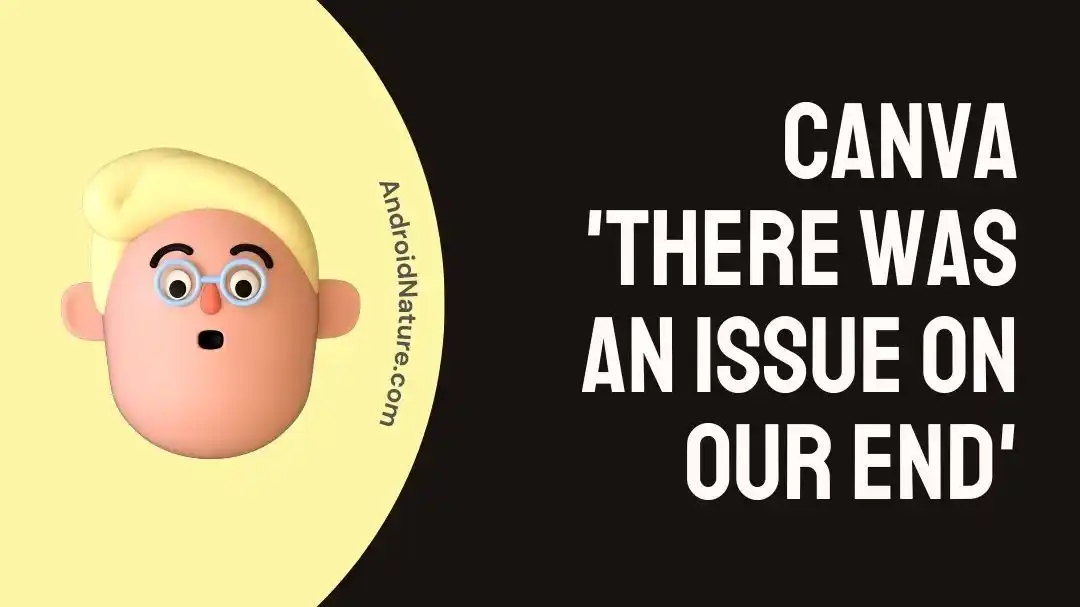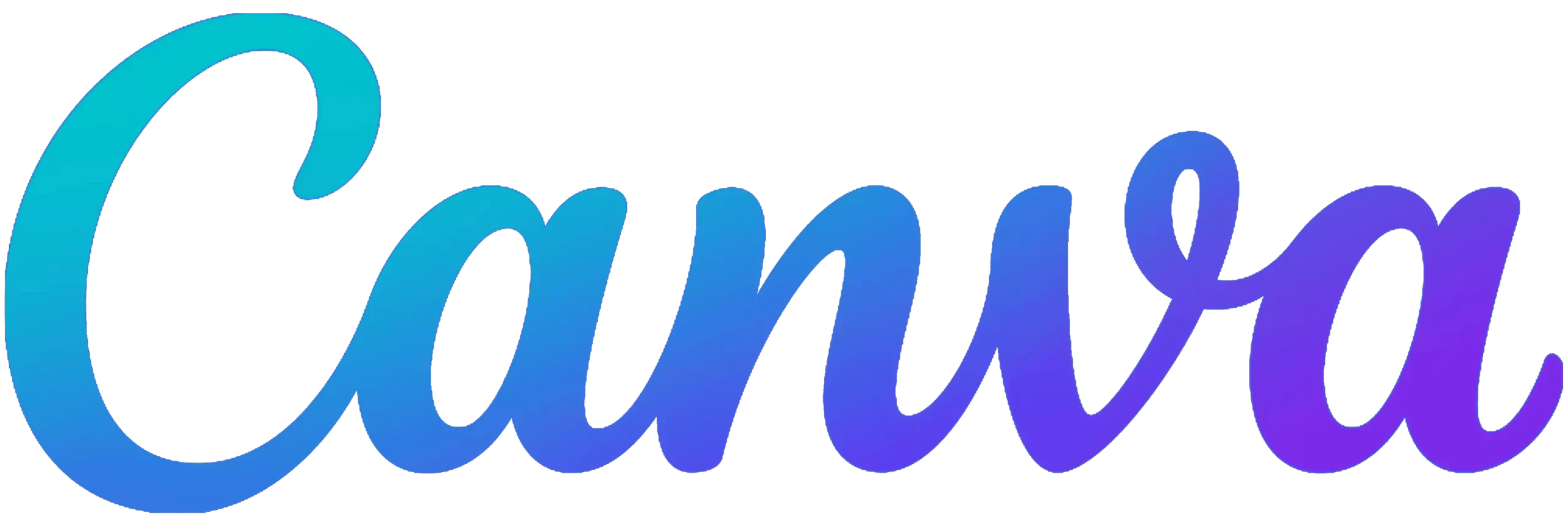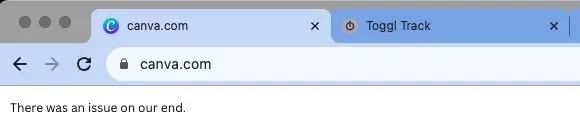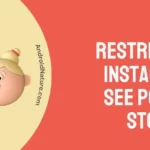Have you ever encountered the frustrating ‘There was an issue on our end’ error while using Canva?
Well, many Canva users have faced this problem at some point, and it can be quite frustrating when you’re in the middle of a project.
But don’t worry! We’ve put together a guide to help you fix the “There was an issue on our end” error in Canva. The troubleshooting methods in this article will help you resolve this issue, ensuring that you can get back to creating your stunning designs without any more interruptions. So, let’s dive right in!
Why am I getting the ‘There was an issue on our end’ error on Canva?
Short Answer: You are getting the ‘There was an issue on our end’ error on Canva because of issues with the internet, server issues, an outdated app, corrupt cache, or software issues.
1. Problems connecting to the internet
Sometimes, the user’s internet connection can be unstable or slow, which can prevent Canva from loading properly. A user may get the ‘There was an issue on our end’ notification if their internet connection is not good.
2. Older version of the app
Problems connecting to Canva’s servers may occur if you’re using an old app version. Updates are often released by developers to address issues, boost functionality, and enhance security. Errors may appear for those who are still on an older version.
3. Overloaded server
During peak times or after a large influx of new users, Canva’s servers may get overwhelmed with requests. When a server’s resources are exhausted, it may take longer for requests to be processed or perhaps fail entirely.
4. Software issues
Bugs and crashes may cause problems in any piece of software, even web-based programs like Canva. These issues can range from minor glitches to more serious problems that affect functionality. The Canva development team is always on the lookout for fixing such issues, however, some may still make it past them.
5. Damaged cached data
Canva is a mobile and web software that uses a cache to temporarily store data like photos and files. The program may stop working properly if this cache is damaged or overloaded. Sometimes, clearing the cache and data will fix the issue.
Fix: Canva ‘There was an issue on our end’
Method 1: Re-enter your login information
Sometimes, error messages in Canva may appear due to minor glitches during the login procedure. To fix it, you can log out of your Canva account and then log back in by re-entering your login credentials.
By logging out and logging back in, you essentially clear the slate, eliminating any temporary glitches. If the error is tied to your login session, this method will help restore your access to Canva and allow you to resume your design tasks.
Method 2: Verify the status of the server
At times, Canva’s servers may be unavailable or encounter interruptions. You can discover whether Canva is experiencing any downtime by visiting its website or social media pages. If Canva is having server issues, you may have to hold off on your work until the problem is fixed.
Method 3: Use Canva in a different web browser
If you’re encountering difficulties while using Canva on your web browser it might be worth trying another one as a potential solution. For example, if Canva isn’t functioning optimally on Chrome you could consider accessing it through Firefox or Safari.
By doing so, you can determine whether the issue is specific to the web browser you initially used. Occasionally certain browsers may not work seamlessly with Canva so switching can help identify if the problem is related to your browser choice.
Method 4: Download the latest version of the app
It’s important to have the most recent version of the Canva app installed on your device for it to work properly. So, using an older version could lead to compatibility issues, ultimately resulting in the ‘There was an issue on our end’ error. To resolve this, download the latest version of Canva from either the Play Store or the App Store.
Method 5: Delete the cache
Clearing the cache in the Canva app on Android or your browser can fix problems caused by corrupted cached data. This is especially important if you are waiting a long time for pages to load or are getting error messages while trying to access Canva.
For Android:
- Step 1: Head over to the Settings app on your device
- Step 2: Click on Apps, and then Manage Apps
- Step 3: From the list of apps, choose the Canva app.
- Step 4: Choose “Clear cache” from the “App info” page.
For iOS:
Unfortunately, iOS devices do not have a built-in mechanism for clearing the cache. The only way to clear the cache is to Offload the application and then reinstall it.
For Browser:
Internet Explorer, Edge, Chrome, and Firefox all have keyboard shortcuts for clearing the browser’s cache. To bring up the correct window, hit Ctrl + Shift + Delete on your keyboard at the same time you’re accessing your browser. After deciding on the time frame to delete, you can click the corresponding button (OK, Clear data, Clear now, or Remove now).
Method 6: Turn off the VPN or Proxy Server
Using Canva while connected to a Virtual Private Network (VPN) or through a proxy server can sometimes disrupt its functionality. This is because VPNs and proxies affect your internet connection, potentially causing difficulties in connecting to Canva’s servers.
By disabling your VPN or proxy, you can return to a standard internet connection, which often resolves the error under discussion.
Method 7: Verify Your Connection to the Internet
Having a consistent internet connection is extremely important to ensure a good Canva experience. If your internet connection is slow or unreliable it can have an impact on your ability to effectively use Canva.
Weak or interrupted internet connections can result in longer loading times, difficulty accessing Canva’s features, or even error messages. To enhance your Canva experience it is essential to have an uninterrupted internet connection that enables you to work seamlessly and efficiently on the platform.
Method 8: Relaunch the application
If you’re using the Canva mobile app, try closing the app, and removing the apps running in the background. After this, you can reboot your phone and then reopen it. In certain cases, this might resolve any short-term difficulties that may have contributed to the error.
Method 9: Uninstall the app and download it again
When everything else fails, try deleting the Canva mobile app from your device and reinstalling it. This may help fix problems with the app that may have caused the error.
Method 10: Get in touch with customer service
Contacting Canva’s customer care is recommended if you have already tried everything else and are still getting the problem. They may provide you with personalized support, look into the problem from their end, and help you with additional troubleshooting steps or answers.
FAQs
1. Why do Canva error messages appear?
Many factors may cause Canva error messages to appear. To begin, users may have connectivity challenges, often resulting from a poor or unreliable internet connection, which disrupts the smooth operation of Canva.
Second, there’s always the risk of user mistakes, such as when someone tries to upload a file that Canva doesn’t recognize or when they go over the maximum file size.
It’s also possible that users may be unable to use Canva due to server unavailability or other technical issues. These different factors can lead to error messages in Canva. To fix them, you might need to try different ways depending on what’s causing the problem.
Final Words
The “There was an issue on our end” error message that several users of Canva have encountered has been addressed in this article, and the solutions provided will make it easy for you to resolve the issue. So, the next time you see that error, you’ll know exactly how to handle it and keep creating your cool designs without any setbacks. Happy designing!

An anime aficionado who also maintains a keen interest in global developments in the fields of technology & gadgets. In her downtime, she can be found trying out all possible varieties of dumplings. A strong believer in animal rights, she can’t help but pet every cat she sees.