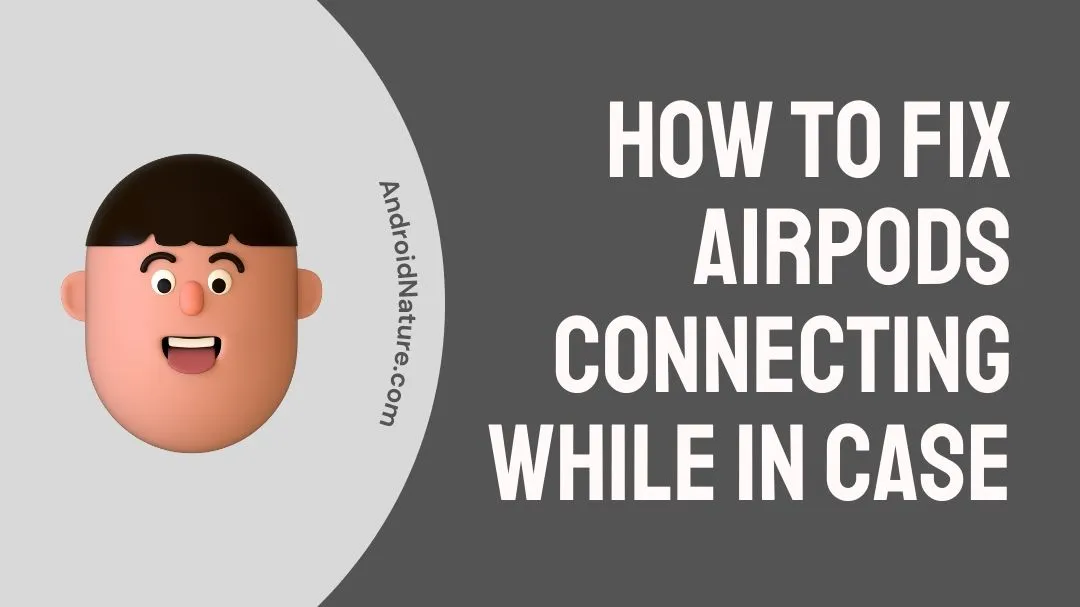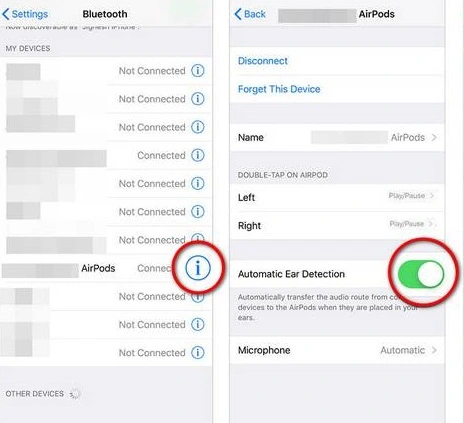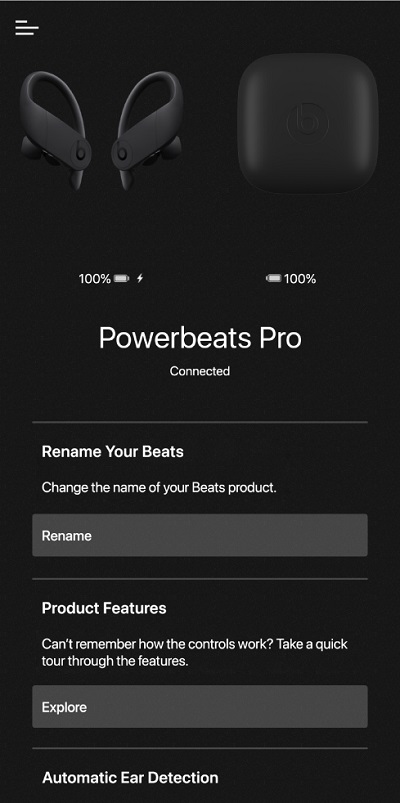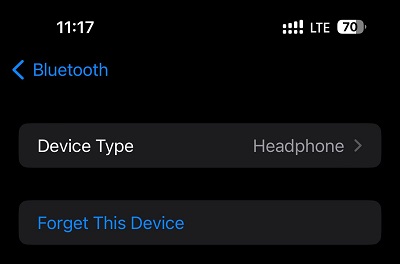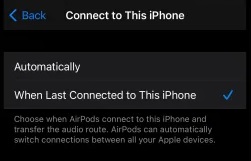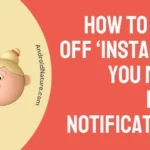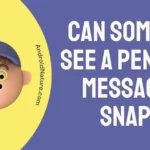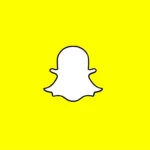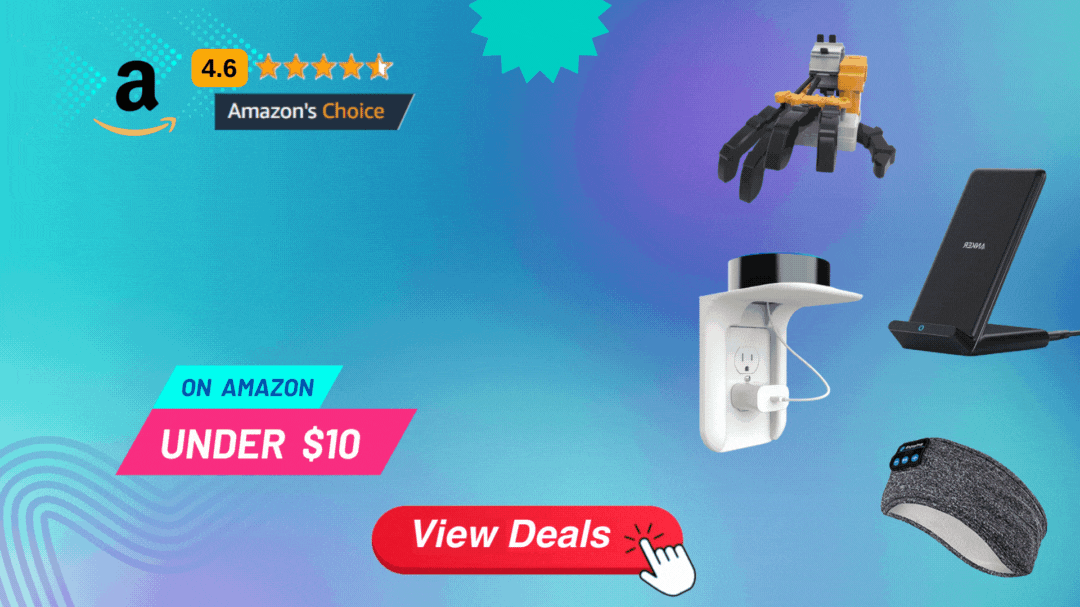Several Apple Beats and AirPods users have reported an issue where the Beats and AirPods remain connected to their device even if they put it in the case.
You will be glad to know that you are not the only Beats/ AirPods owner to experience this connection issue.
Here, in this post, we will discuss the reasons and methods to fix the issue.
If you are ready, let us start without any further ado.
Why are Beats, AirPods Connecting while in Case
Quick Answer: Your AirPods are connecting while in case because they are not detected by the charging case, there is a software bug, or there is a hardware issue with the charging case.

The same problem has been reported by a number of Apple Beats users as well. In our investigation, we found similar methods to fix the ‘connecting while in case’ issue for both products.
In the next part of this guide, you will find some solutions and try implementing them one by one. And hopefully, the problem will be fixed with the implementation of the first two methods.
Fix: AirPods Connecting while in Case
1. Enable Automatic Ear Detection Feature
As we investigated multiple reports of the same issue with the AirPods, the Ear Detection feature looks like a solid solution for most of the users.
As you may already know, automatic ear detection is one of the smart features of the AirPods family, where the earbuds detect that they have been put into the user’s ear. We have always been a fan of AED, but the users who had their AED feature turned off will have to consider their choices again to tackle the ‘Connecting while in case’ issue.
To turn on the Auto Ear Detection feature in your iPhone/iPad, go to Settings > Bluetooth > Click the (i) next to {your name}’s AirPods
If you have played with this feature before, you must know that the AED feature is enabled by default. That also means this method is not working for you. Follow the next method and try fixing the issue.
For Beats users
If you are using Beats on an iPhone, the methods to turn on AED remains the same as discussed above.
Android users will find the AED option on the homepage of the Beats app for Android.
2. Clean Charging Pins
If you have already enabled the automatic ear detection feature on your AirPods or Beats Pro and still facing the same issues, we will suggest you clean the charging pins of your AirPods case.
As you may already know, the AirPods are charged when put in the charging case. The charging case detects the AirPods and charges them when the silver-colored receiver comes in contact with the charging pins. The technology used is known as Radio wireless charging.

In scenarios if the charging case fails to detect the contact of the silver-colored receiver ring with the charging pins, it will consider that the AirPods are still outside the case and being used. That’s why your AirPods are commanded to stay connected with the device.
This generally happens if some dirt or debris prevents their point of contact. And if you look at the design of the charging case, you will observe the deep tube is more prone to collect debris or any material causing the issue.

Use a flashlight to check for any dirt around the charging pins. And use a microfiber cloth to clean out any dirt near the receiver. If you see any debris, try a blower to remove the dirt quickly.
As far as Apple Beats are concerned, the charging case design differs from that of AirPods’. And the case won’t collect any debris, but you must keep the charging pins clean.

Hopefully, after cleaning the charging pin, you won’t observe the ‘connecting in case’ issue again. But if you still see the same issue, we will suggest you try the next method.
3. Charge your AirPods Case
Previously, we discussed how debris could prevent contact between the charging pin and AirPods’ receiver. And without the contact, the charging case won’t recognize if AirPods have been put into the case.
And if that happens, the AirPods will remain connected! But, even if the charging pins are clean and in contact with the receiver, you may still see the ‘AirPods connecting while in case’ issue.
This might happen if the battery of the charging case has drained out completely. If there is no charge in the case, the AirPods will remain connected to your iPhone or any connected device.
The simple solution, as you can tell, is to put the AirPods case on charge ASAP.
4. Check AirPods firmware version
Well, if you have tried everything we discussed till now and are still on the same page, we suggest you check the firmware version of your AirPods.
You may be facing the issue because of a software glitch in your current AirPods firmware. Unlike for iPhone, Apple releases firmware updates to AirPods very quietly. And the users won’t even realize if a new update is applied to their AirPods device.
Apple installs the new update when the AirPods are not in use but are in the range of a compatible device.
You must check if your AirPods are running the latest firmware version. To check it, simply open your iPhone/ iPad’s Settings, and in the Bluetooth section, select the ‘i’ button right next to the name of your AirPods.
You will be redirected to a new page, where you can check the Firmware version.
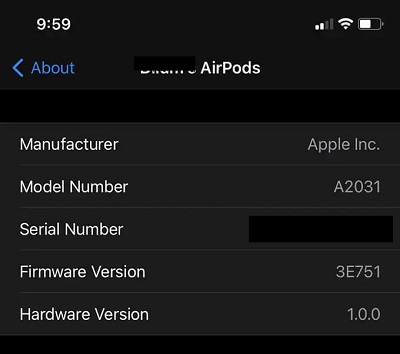
On its official website, Apple releases the patch notes of the recent updates. You will be able to check the latest Firmware Version there.
If your current Firmware Version doesn’t match the version mentioned on the website, you will have to ensure your AirPods are running the latest version. Simply put your AirPods on charge, open the lid and keep it near your iPad/ iPhone. Make sure the Bluetooth on the device is turned ON.
5. Reset your AirPods
If your AirPods are running the latest patch version and the issue pertains, you should try resetting your AirPods.
Well, resetting doesn’t always fix the issue, but we will try every possible method. Follow the steps provided below to reset your AirPods easily.
Step 1: First, ensure your AirPods have adequate charge. Put the AirPods on charge before you start.
Step 2: Before you proceed, make sure that both the AirPods have been put in the charging case for more than 40 seconds with the lids closed.
Step 3: Go to the Bluetooth section in device settings and select the ‘i’ button next to your AirPods’ name.
Step 4: You will be redirected to a new page. There select the ‘Forget This Device’ option and confirm your selection when the prompt appears.
Step 5: Now, open the case lid, put AirPods in your ears, or put them anywhere outside the case.
Step 6: Find the Reset/ Setup button on the back side of the case of your AirPods and press and hold for 15 seconds.
Step 7: If you have done everything mentioned above, you will see the light on the front side of the case flashing yellow and then white. This means that your AirPods and their settings have been reset.
After completing the resetting procedure, you can connect your AirPods to your device.
6. Disable Automatic Device Switching
If you have reached this part of the article, we assume you still haven’t been able to fix the ‘AirPods connecting while in case’ issue. Well, if nothing has worked so far, we have a workaround for you.
If the case fails to detect that the AirPods have been put inside, it will keep looking for other devices to establish a connection through Bluetooth. Let’s say you have an iPad as well. When the AirPods are disconnected from your iPhone, with the ‘Automatic Device Switching’ feature, they will automatically connect to your iPad, and vice-versa.
But, the Automatic Device Switching will worsen the ‘connecting while in case’ issue. If you switch off your iPad Bluetooth network to disconnect the AirPods, they will connect to a different device.
This issue can be resolved by simply disabling the ‘Automatic Device Switching’ feature. Follow the quick guide below for more details.
- Connect your AirPods to your iPhone.
- Go to the Bluetooth section in the device settings.
- In the ‘My Devices’ list, tap the (i) button next to the name of your AirPods.
- You will be redirected to a new page. There select the ‘Connect to This iPhone’ option
- And finally, select the ‘When Last Connected to This iPhone’ option to disable automatic switching.
7. Contact Apple Support
We have discussed almost every possible solution here, but if you are still scratching your head, we will highly suggest you contact Apple Support for further assistance.
Start by visiting the official Apple support page. Under the ‘What’s going on’ section, select the ‘Pairing & Connectivity’ option and hit Continue.
You will be redirected to a new page where an Apple executive will help you with your issue. Make sure to describe the problem in detail. You will be asked to sign in with your Apple ID, so be ready with your credentials.
And hopefully, you will get answers to all of the questions.
Conclusion
That’s pretty much all about the methods to fix AirPods connecting while in case issue. The issue is generally fixed by cleaning the charging case, especially the charging pins and the receiver.
The next option is to check any software glitches and fix them.
If nothing works, contacting support would be the appropriate choice.

Ankit is an engineer by profession and blogger by passion. He is passionate to do all the stuff such as designing the website, doing the SEO, researching for the content, writing tech blog posts and more.