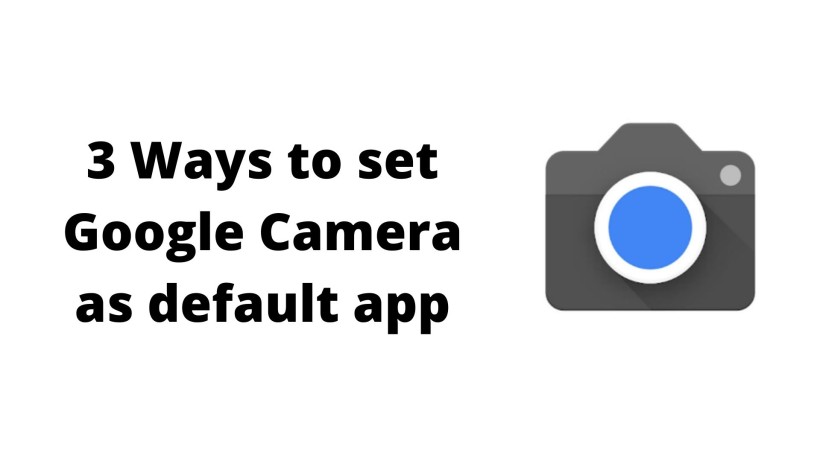Android users often seek alternative camera apps to enhance their photography experience, and one such popular choice is the Google Camera app, commonly known as Gcam.
With its advanced features and image processing capabilities, many users want to make GCam their default camera app.
In this article, we will guide you through the process of setting GCam as the default camera app on your Android device.
Can you use Gcam as default camera
On certain Android devices, it is possible to set GCam (Google Camera) as the default camera app. However, whether you can use GCam as the default camera app depends on your device’s manufacturer and software customization.
Some devices allow users to set third-party camera apps as the default, while others restrict it to their own pre-installed camera software.
If your device permits, you can follow the steps mentioned below in the article to configure GCam as the default camera app.
However, it’s important to note that this option may not be available on all devices, and modifying system settings may void your warranty or require technical expertise.
How to Set Gcam as Default Camera
1. Installing comptaible Gcam
The first step is to download and install GCam on your Android device. Since GCam is not available on the Google Play Store, you will need to find a trusted source online. Perform a web search for “GCam” followed by your device model to locate the appropriate version for your device.
Once you have downloaded the GCam APK file, proceed with the installation by enabling the “Install from Unknown Sources” option in your device’s security settings.
We would suggest finding and downloading a compatible Gcam version for your device from the following sources:
Configuring Gcam as the Default Camera App
Now, it’s time to set GCam as the default camera app on your Android device. Follow these steps to accomplish that:
- Open the Settings app on your device.
- Scroll down and locate the “Apps” or “Applications” section and tap on it.
- Look for the current default camera app installed on your device (e.g., “Camera” or “Stock Camera”) and tap on it.
- In the camera app settings, search for the “Defaults” or “Set as default” option and tap on it.
- You will see a list of actions for which the camera app can be used, such as “Take photo” or “Record video.”
- Tap on each action and select “Google Camera” or “GCam” from the list of available apps.
Note: It is important to understand that setting GCam (Google Camera) as the default camera app on Android devices may not be possible for all users. The ability to set GCam as the default camera app depends on various factors, including the device manufacturer, Android version, and software customization.
Conclusion
Setting GCam as the default camera app on your Android device can greatly enhance your photography experience.
By following the steps outlined in this article, you can enjoy the advanced features and superior image quality offered by GCam.
However, it’s important to note that the availability and compatibility of GCam may vary depending on your device model and Android version.
Always download GCam from trusted sources and exercise caution when modifying default system settings.
Karthik, a tech enthusiast and avid gamer, is a seasoned expert at AndroidNature.com. With a passion for cricket, bowling, and Counter Strike (PC Game), Karthik seamlessly combines his hobbies with his extensive knowledge to assist users in conquering social media apps, software, and devices.