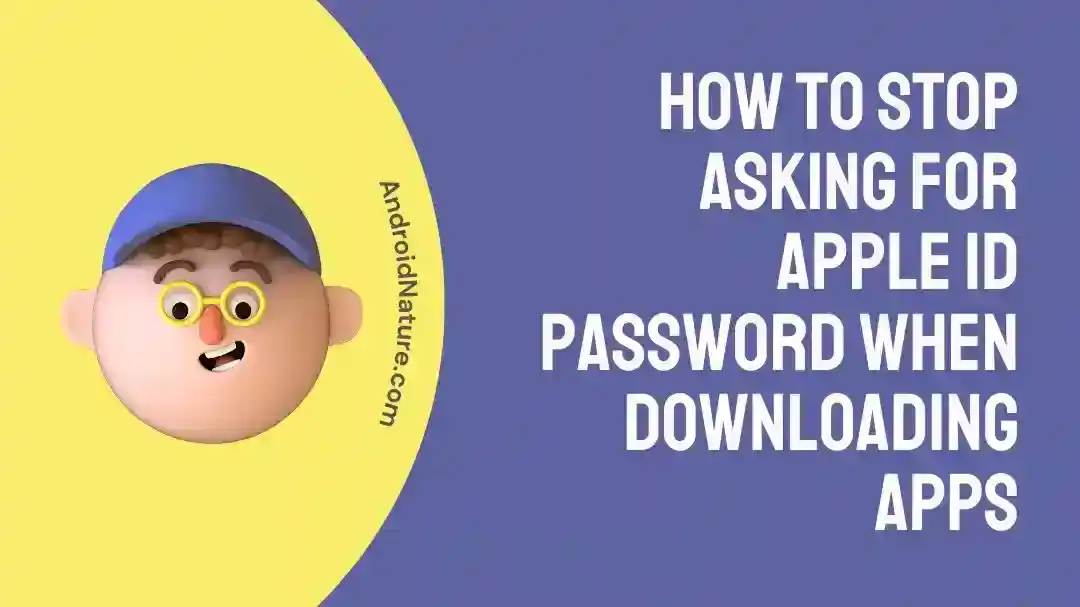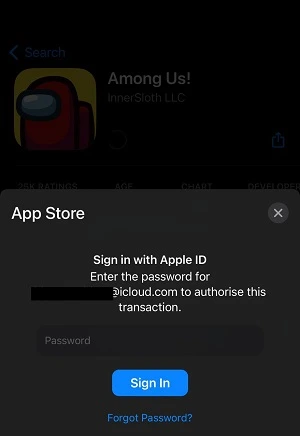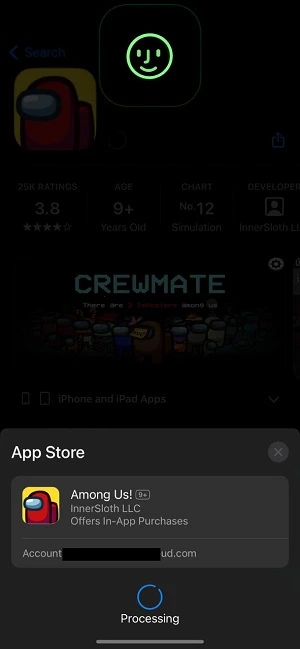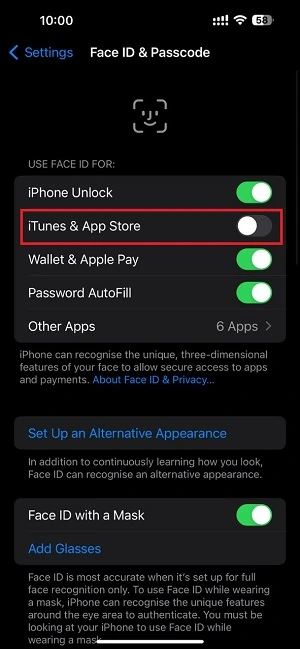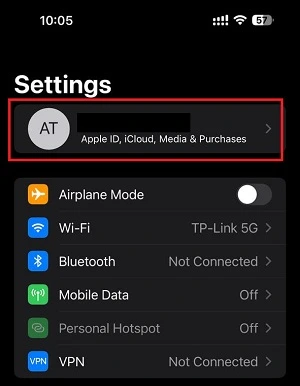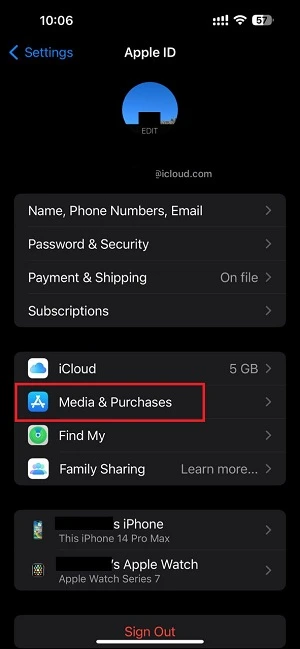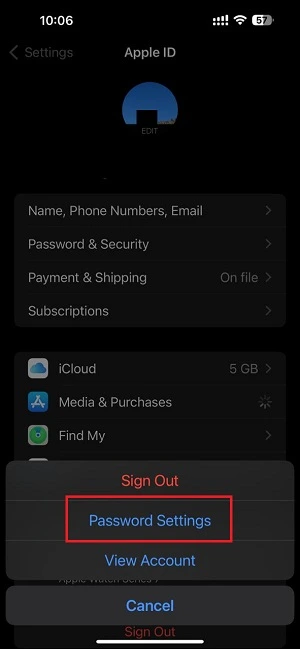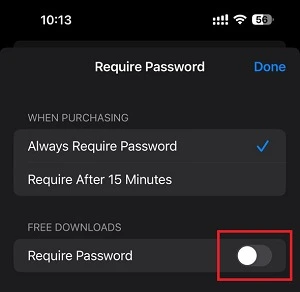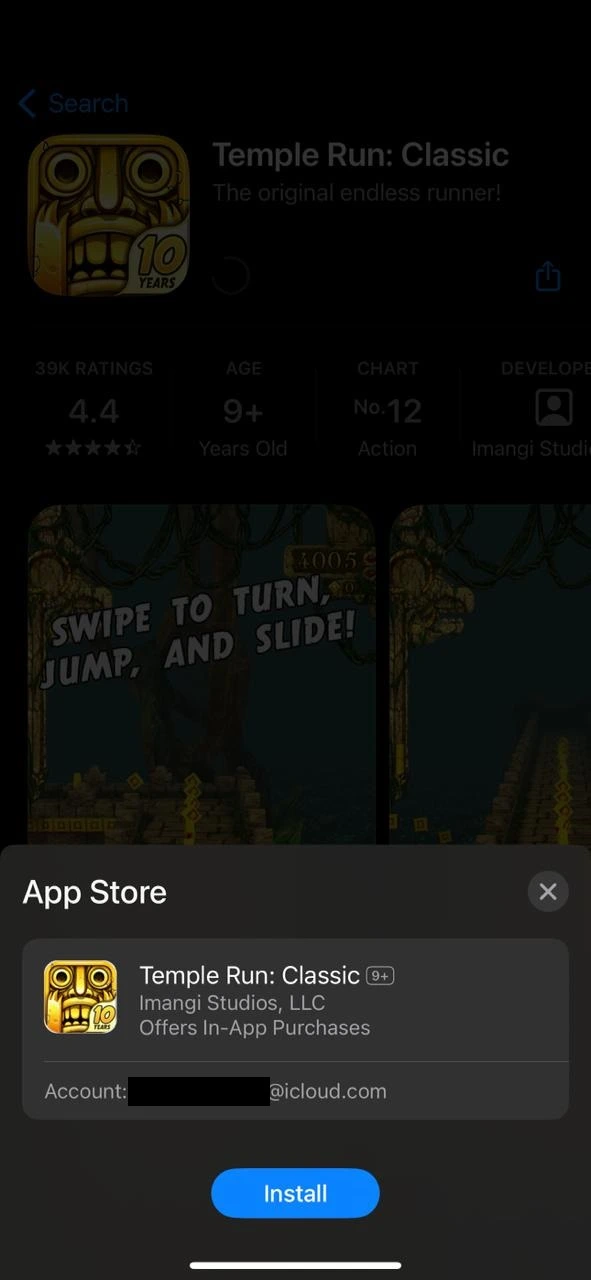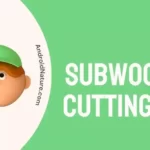Are you tired of entering the Apple ID password every time you download an app?
Do you want to remove any password protection to download a free app on your iPhone and iPad?
Google has helped you reach the right web page. In this post, learn the methods to stop your iPhone/ iPad asking for Apple ID password when downloading apps.
If you are ready, let us dive right into the details.
How to stop asking for Apple ID password when downloading apps
By default, Apple always asks for the Apple ID password before one can download any app on an iPhone or iPad. And the same happens when someone tries to make a purchase for any service on iTunes or through any app.
Well, a password before purchase makes a lot of sense when your iPad has multiple users, especially kids. Password protection for the purchase is required when you have some credits in your Apple ID.
Some users find password protection for downloading free apps helpful. But if entering a password for free apps frustrates you, this is the right article.
Find the ways by which you can stop asking for Apple ID password when downloading apps.
Method 1: Enable Face ID/ Touch ID for app store
You are asked Apple ID password when you haven’t registered a Face ID or Touch ID on your iPhone. So, when you try downloading an app, you won’t be asked for your iPhone password. Your Apple ID password will be asked to authorize a download.
There is one more reason why your Apple ID password is asked. If you have registered a Face ID on your iPhone, but it is disabled for the App Store.
The solution to this problem is straightforward.
You need to enable Face ID for App Store as well. And if you haven’t registered for Face ID before, you will have to register one if you no longer want to enter the password every single time you download any free app.
Follow the steps below to enable Face ID for App Store and iTunes
Step 1: Go to Settings in your iPhone or iPad
Step 2: Scroll down to find ‘Face ID & Passcode’ and select it
Step 3: Toggle ON the button next to ‘iTunes & App Store’
Method 2: Disable ‘Require Password’ option
What if you do not want your iPhone or iPad to ask for either Face ID or Apple ID password to download a free app?
Well, in that case, you can disable Apple’s security feature. We do not recommend doing it if your device, like iPad, is being used by kids. But if you are the only user, it will be fine.
Before you proceed, you have to disable Face ID for ‘iTunes & Apple Store.’ You can follow the steps discussed above and Toggle OFF the button next to ‘iTunes & App Store.’
Follow the steps provided below to disable the Apple ID password for any free-app downloads –
Step 1: Go to Settings on your iPhone or iPad
Step 2: Select your Apple profile at the top of the Settings page. You will be redirected to a new page with some more options.
Step 3: On the new page, you are required to select ‘Media & Purchases’ option.
Step 4: On selecting the option, a pop will appear on the bottom of the page. Here, select ‘Password Settings’ to continue.
Step 5: Here, you will be shown the various selection where you can choose where the password must require. You need to Toggle OFF the button next to the ‘Require Password’ option under the ‘Free Download’ section.
You simply allow the free apps to download without requiring your Apple ID password.
And that’s it.
Now, if you try to download a free app, you will not be asked a password or anything. Just hit the Install button to download the app on your iPhone or iPad.
And that’s it.
Now, you won’t be asked to enter your Apple ID password to download free apps on your iPhone or iPad.
How to enable Face ID for app store
Step 1: Go to Settings
First of all, you need to go to the device settings. The steps are the same for new iPhones and the Pro version of iPads.
You can check if your device supports the Face ID on the official Apple. page.
Step 2: Select ‘Face ID & Passcode’ option
On the settings page, you have to scroll down a bit to find the ‘Face ID & Passcode’ option. Find it and select it to see some more options.
Step 3: Enable ‘iTunes & App Store’ option
Here, we are assuming that you have already registered your Face ID on your iPhone or iPad. You will see more options only if you have registered a face.
You will see the ‘iTunes & App Store’ feature on the page. You must enable it by toggling the button till you see green color.
And that’s all.
Now, to download any app, whether it’s a paid one or free, you will have to go through Face ID.
If you haven’t registered your Face ID once or trying to register a new face, follow the steps provided below –
- Step 1: Go to the device Settings. Face ID is available for all the new iPhones and iPad Pro.
- Step 2: Again, on scrolling down a bit, you will see the ‘Face ID & Passcode’ option
- Step 3: Select the option to Set up Face ID. You will be instructed to register your face.
FAQs
1. How to download apps without Apple ID password
Quick Answer: To download apps without an Apple ID password. Go to Settings on your iPhone/ iPad and select your Apple profile. In ‘Media & Purchases,’ select ‘Password Settings,’ and toggle OFF the button next to ‘Require Password.’ This will allow free apps to download without requiring your Apple ID password.
Conclusion
And that’s it, ladies and gentlemen.
Now you know how you can download apps on iPad/ iPhone without entering an Apple ID password every single time. You just need to enable a Face ID to download the app or disable all password protection for downloading any app.

Ankit is an engineer by profession and blogger by passion. He is passionate to do all the stuff such as designing the website, doing the SEO, researching for the content, writing tech blog posts and more.