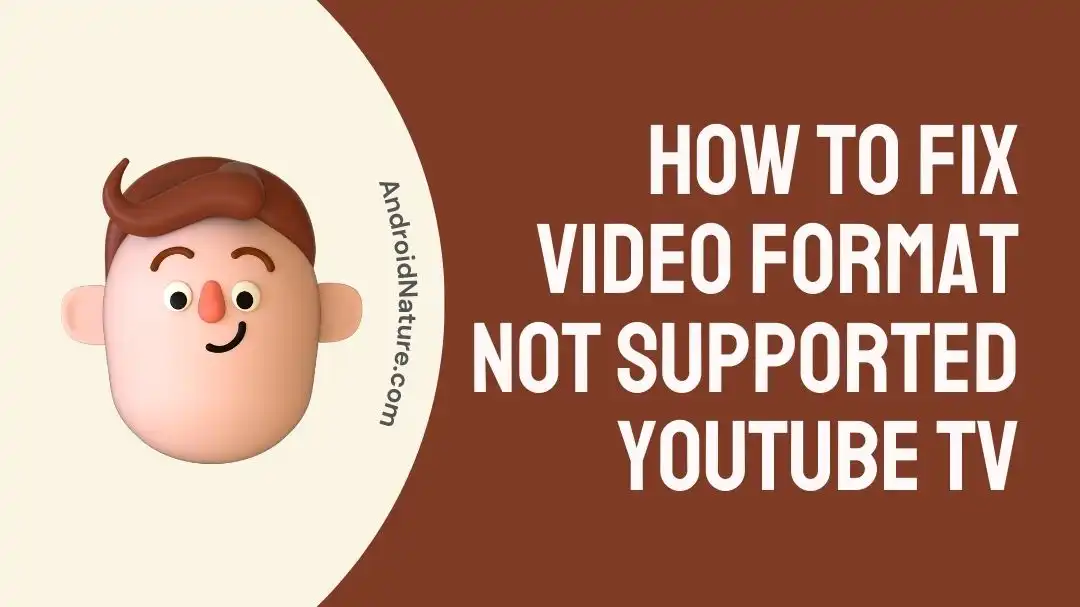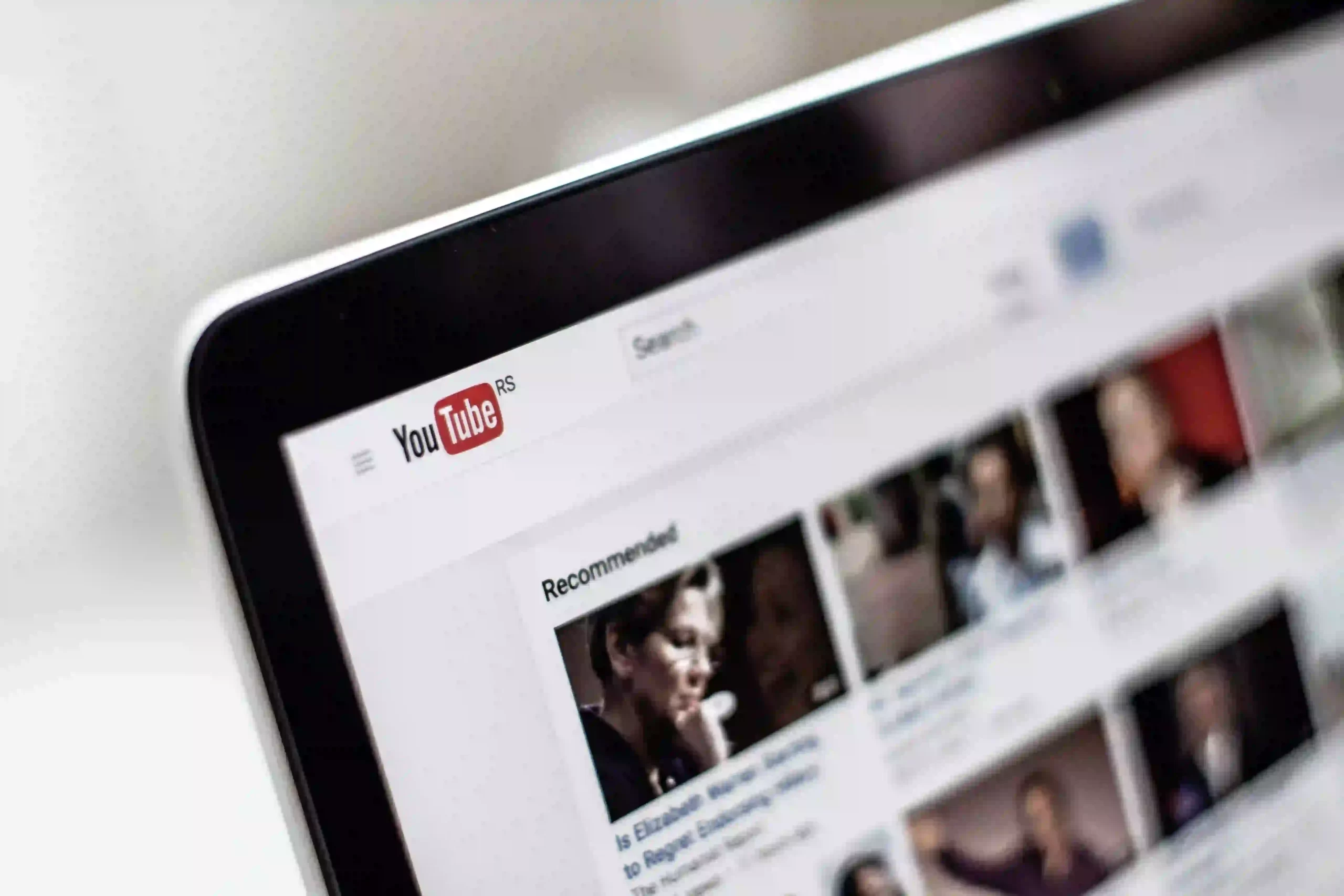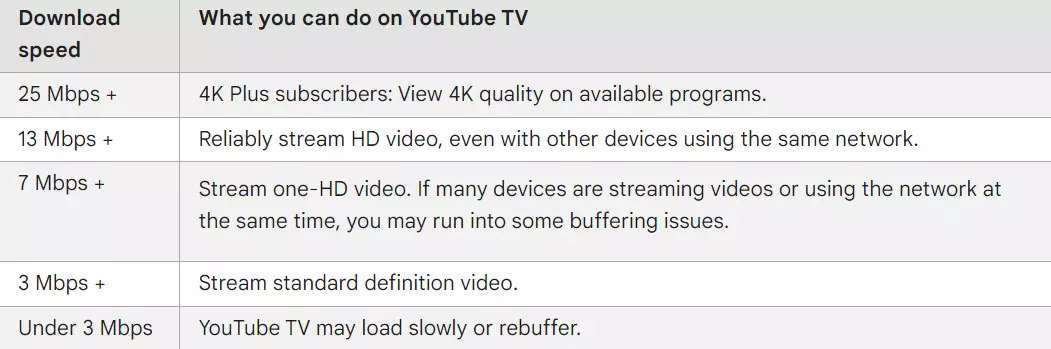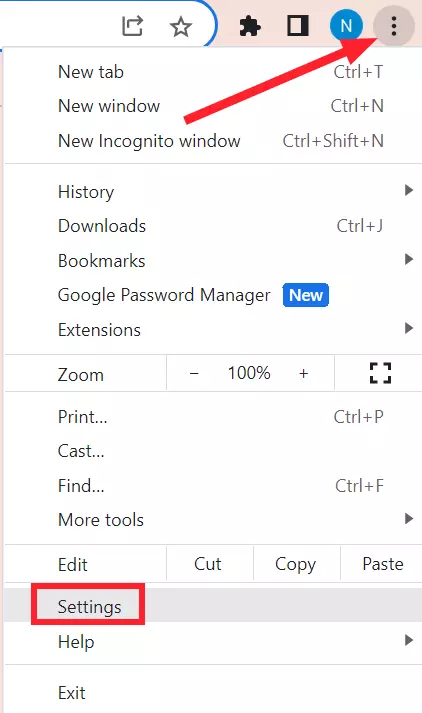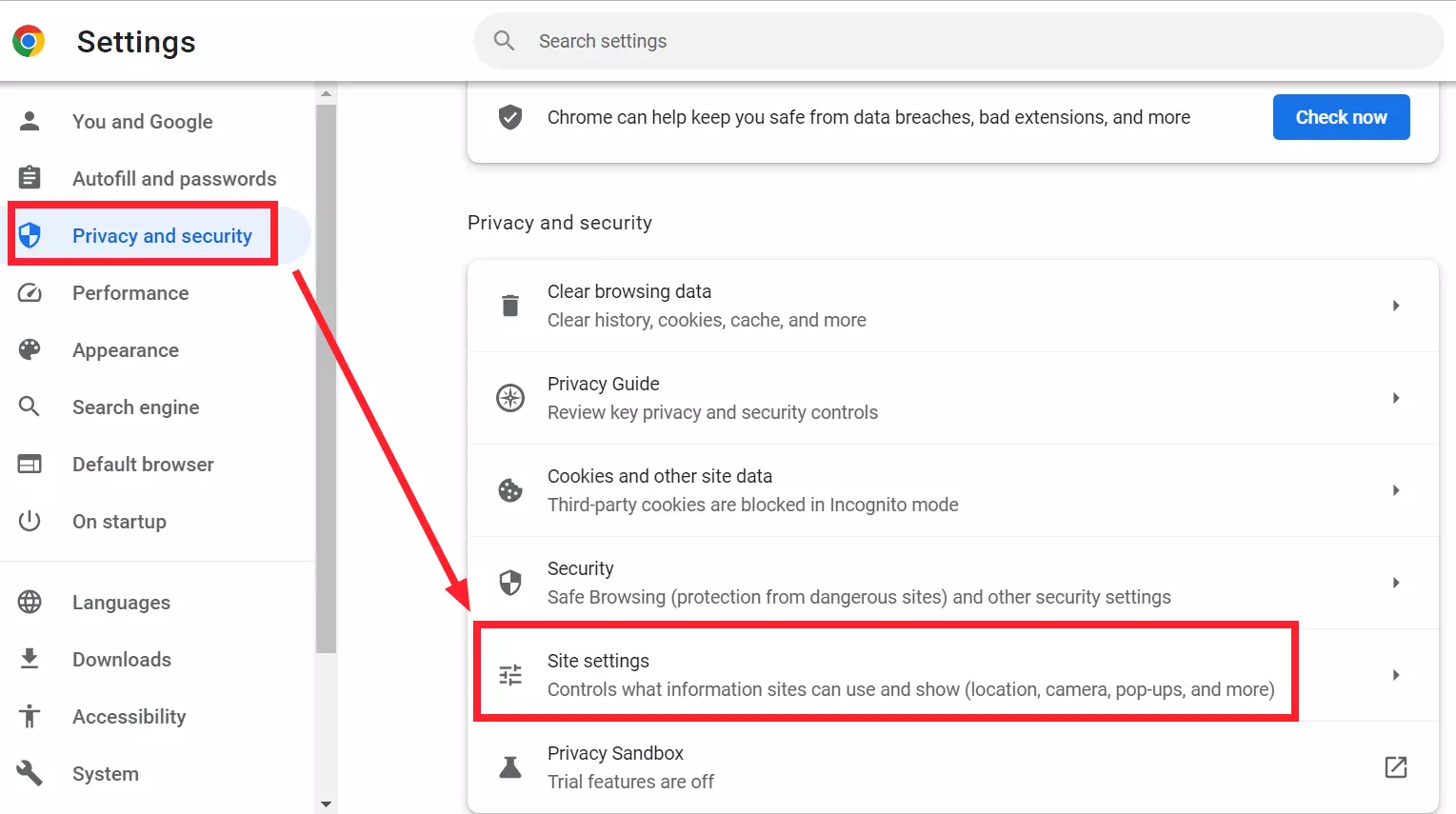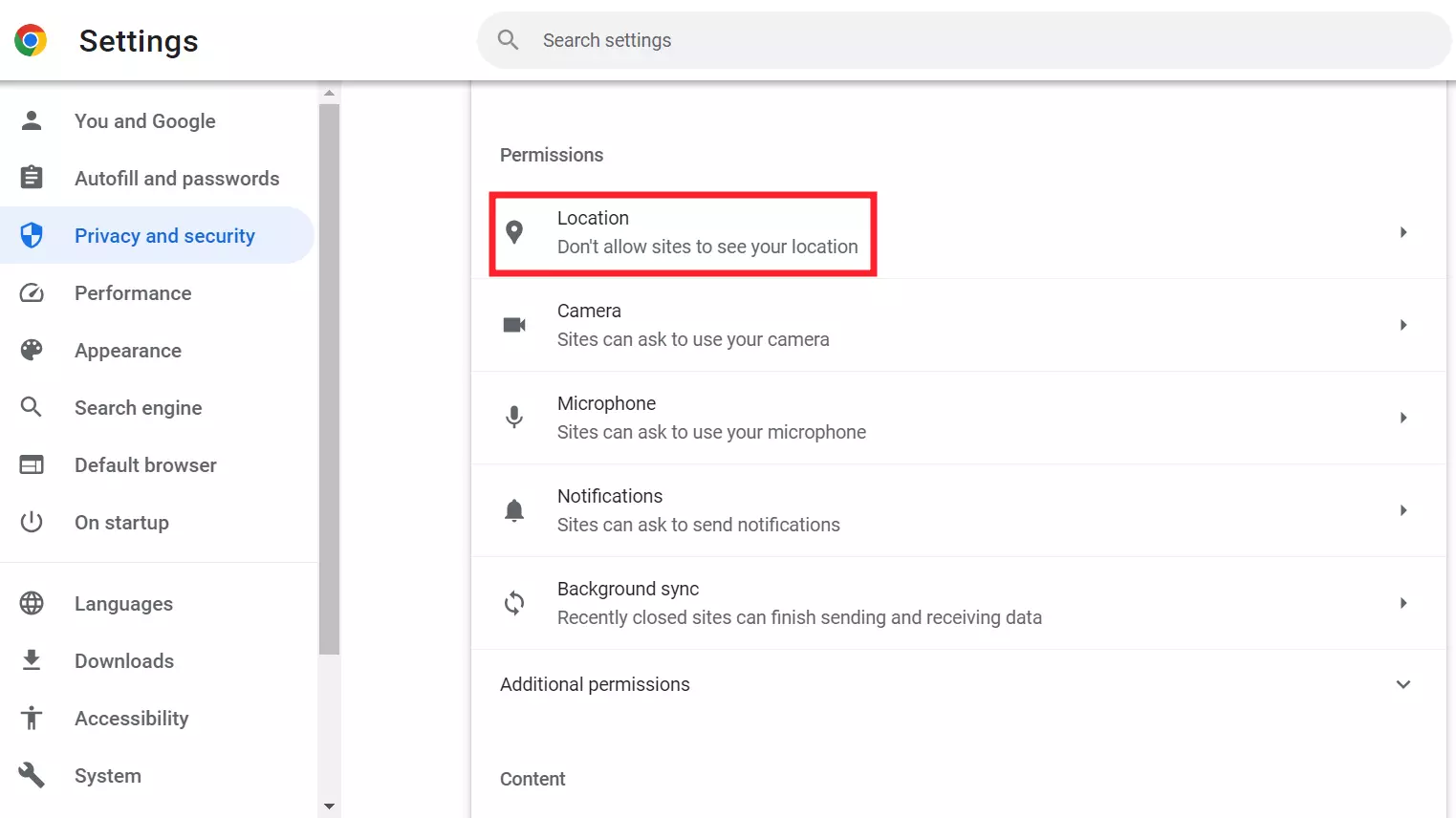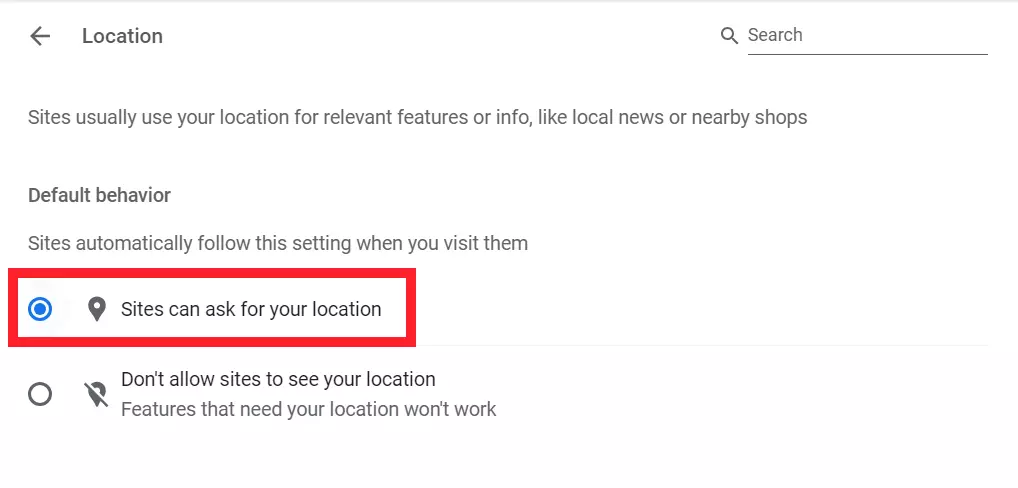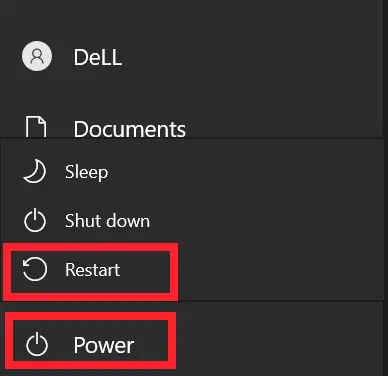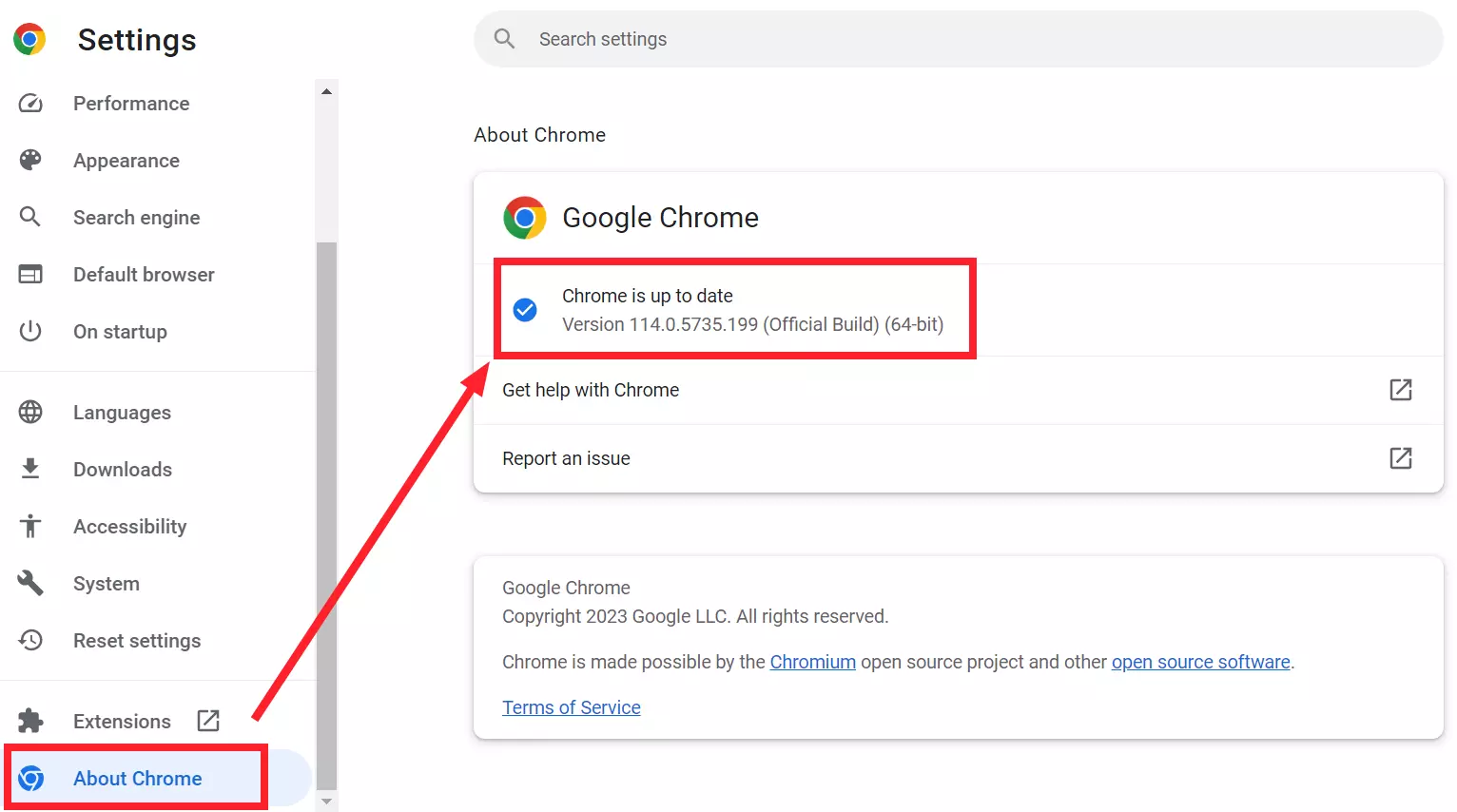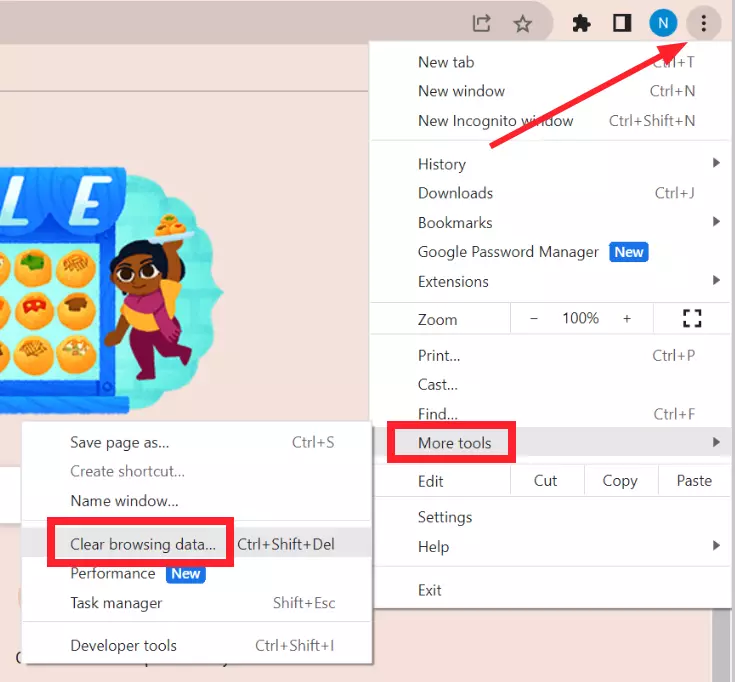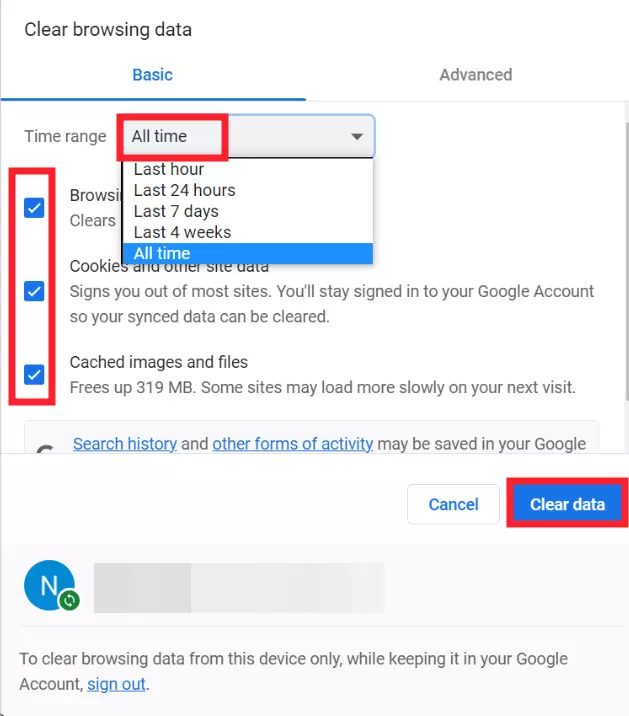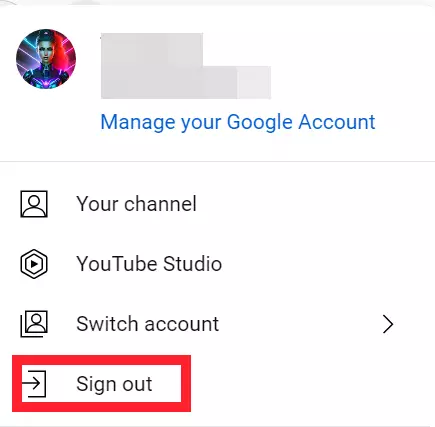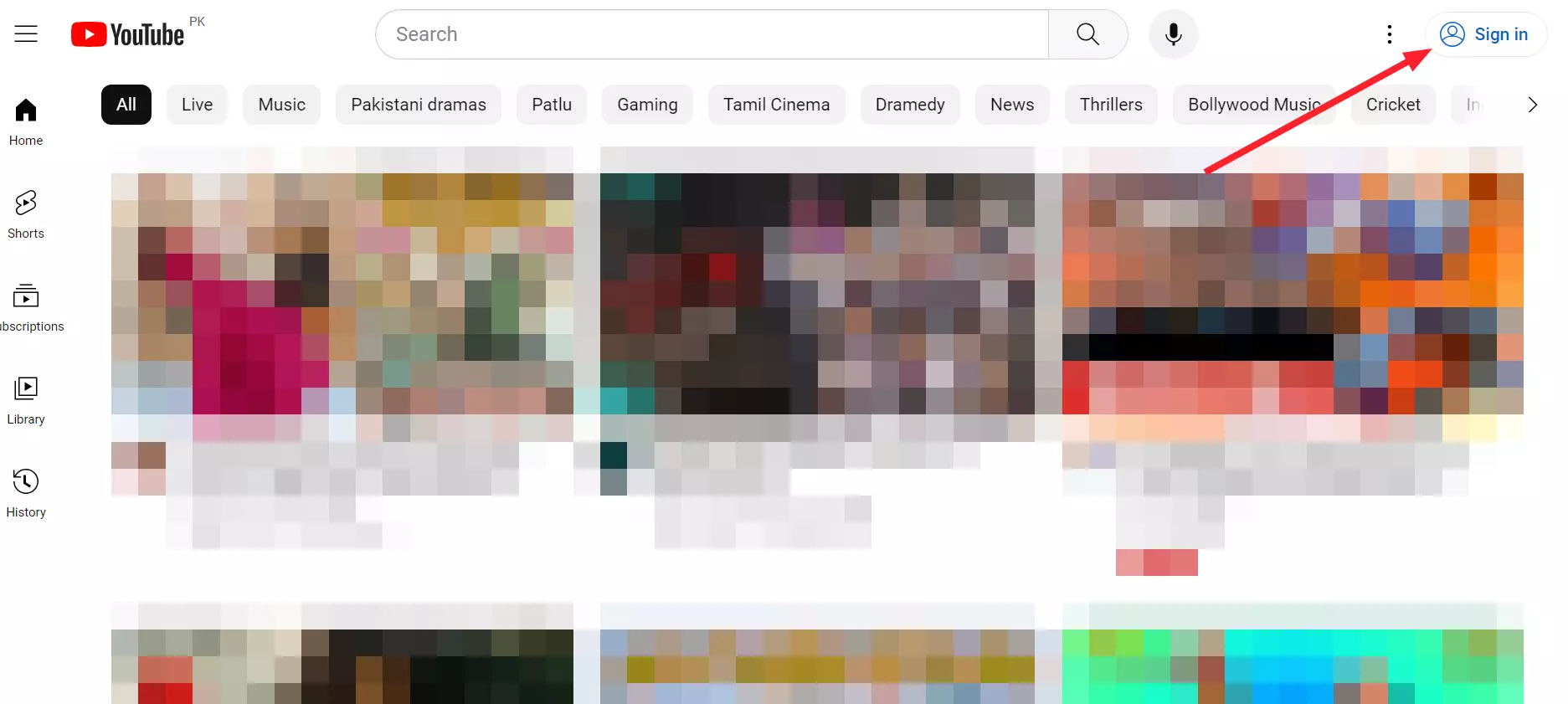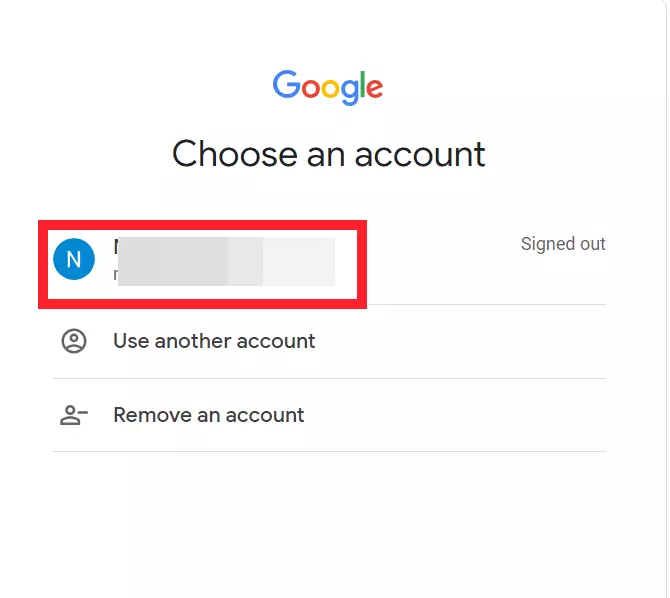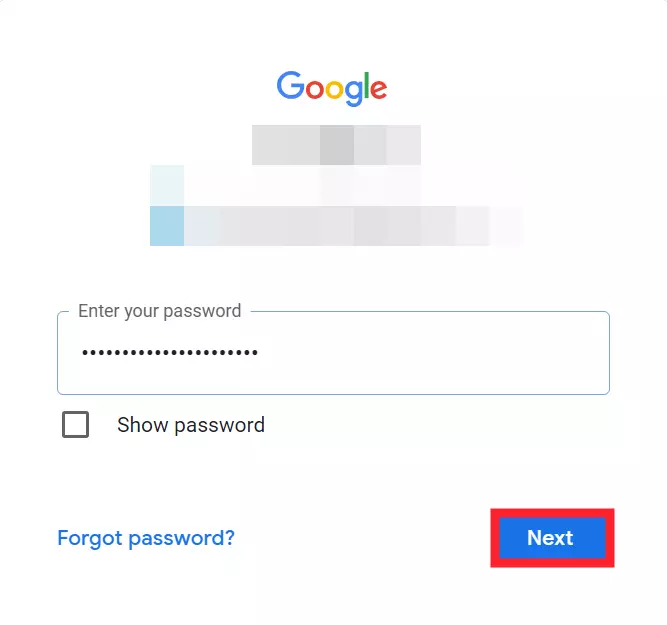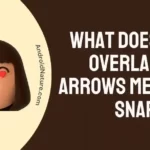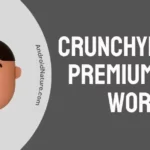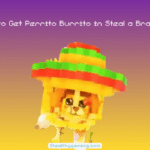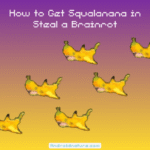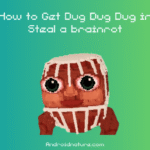Encountering the “This Video Format is Not Supported” error message on YouTube TV?
Fret not, we’re here to help you out!
While YouTube TV offers an amazing entertainment experience, sometimes users may encounter frustrating errors like the “Video Format Not Supported” error message.
In this article, we will address the query why you’re getting the “This Video Format is Not Supported YouTube TV” error message and provide you with effective workarounds to resolve the “Video Format Not Supported YouTube TV” error.
Without further ado, let’s begin!
Why I am getting ‘this video format is not supported YouTube TV’ chrome
Short Answer: You get the “This Video Format is Not Supported YouTube TV” error on Chrome due to a slow Internet connection, outdated browser, location permission issues, corrupted browser data, or application bugs & glitches.
Let’s now inspect each culprit individually, shall we?
Reason#1: Poor Internet Connection
The most common factor contributing to the “Video Format Not Supported YouTube TV” error is a weak Internet connection. It is recommended to use a robust Internet connection while watching programs on YouTube TV.
Reason#2: Disabled Location Access
Another possible reason is disabled location access. YouTube TV uses your location to optimize your user experience. If you haven’t enabled the location permissions in your browser, you’re likely to be met with the “Video Format Not Supported” error message on YouTube TV. Learn how to enable location access later in this guide.
Reason#3: Outdated Browser
Another factor contributing to the “Video Format Not Supported” error is using an outdated browser.
Reason#4: Corrupted Browser Cache
Sometimes, the stored cache and data in your browser can become corrupted, leading to the “Video Format Not Supported” error message on YouTube TV.
Reason#5: Bugs & Glitches
The last reason but certainly not the least is bugs & glitches within the YouTube app.
Now that we’ve identified some common causes of the “Video Format Not Supported YouTube TV” error, let’s move on to the possible fixes to overcome this error.
How to Fix video format not supported YouTube TV
Here are some quick and easy-to-follow fixes to resolve the “Video Format Not Supported YouTube TV” error on the Chrome browser:
Fix#1: Check Your Internet Connection
The first workaround to resolve the “Video Format Not Supported YouTube TV” error is to check your Internet connection. If your Internet is slow, you won’t be able to stream content on YouTube TV.
Therefore, make sure you’re connected to a reliable Internet connection to enjoy an optimal viewing experience on YouTube TV.
Below listed are Internet speed recommendations by Google to stream high-quality content on YouTube TV:
You can test your Internet speed by running a speed test on Speedtest.net
If your Internet appears to be sluggish, give your router a quick restart, Here’s how:
- Step 1: Unplug the Power Cable from the router and the power socket
- Step 2: Leave it Unplugged for 60 seconds
- Step 3: Plug the power cable back in again
NOTE: If you’re connected to a public Wi-Fi, try switching to another network as public Wi-Fi networks can have certain restrictions.
Fix#2: Enable Location Permissions
If you’re getting the “Video Format Not Supported” error message on Chrome, then there’s a strong possibility that location permissions are disabled in your browser.
To enable location permissions, follow these steps:
- Step 1: Launch your Chrome Browser
- Step 2: Click on Three Dots
- Step 3: Next, click on Settings
- Step 4: Then, go to Privacy and Security
- Step 5: Click on the Site Settings option
- Step 6: Here, choose Location
- Step 7: Lastly, select Site Can Ask For Your Location
After giving location access, visit YouTube TV and check if it still displays the “Video Format Not Supported” error message.
Fix#3: Reboot Your Device
Over time, your PC can become sluggish or unresponsive due to a lack of regular maintenance. This could also be the reason why your YouTube TV is lagging and displaying the “Video Format Not Supported” error message.
In this situation, a quick restart might help you fix the error. It helps you refresh your PC and resolve any troublesome bugs and glitches that might be causing the issue.
To restart your PC, follow the steps mentioned below:
- Step 1: Close your Browser
- Step 2: Press the Windows Key to launch the Start Menu
- Step 3: Click on the Power Icon located at the bottom
- Step 4: Lastly, hit Restart
Once your device restarts, check if the “Video Format Not Supported” error resolves.
Fix#4: Update the Browser
If your Chrome browser is running on an outdated version, this might be causing the “Video Format Not Supported YouTube TV” error. Therefore, we recommend keeping your Chrome browser up-to-date at all times.
Here’s how you update your Chrome browser to its latest version:
- Step 1: Launch your Chrome Browser
- Step 2: Click on the Ellipsis Icon (Three Dots)
- Step 3: Next, click on Settings
- Step 4: Scroll all the way down and click on About Chrome
- Step 5: Here you’ll see the Update Status of your Chrome Browser.
If your Chrome Browser is up-to-date, proceed to the next troubleshooting method.
Fix#5: Clear the Browser Cache
Your browser stores data and cache to customize your experience on the web. Sometimes, this cache can become corrupted resulting in the malfunctioning of the apps.
Therefore, we firmly advise clearing your browser cache to get rid of the “Video Format Not Supported” error message on YouTube TV.
To clear your browser cache, follow these steps:
- Step 1: Launch your Chrome Browser
- Step 2: Tap on the Three Dots
- Step 3: Hove on More Tools and select Clear Browsing Data
- Step 4: Select the time range to All Time and Check all the boxes
- Step 5: Lastly, hit Clear Data
If clearing the browser cache didn’t work, move on to the next fix on the list.
Fix#6: Sign Out of your YouTube Account
If the “Video Format Not Supported YouTube TV” error sticks around, then try signing out of your YouTube account and then signing back in again.
Here’s how you do it:
Sign Out
- Step 1: Navigate to YouTube.com
- Step 2: Click on your Profile Picture located in the top-right corner.
- Step 3: Finally, hit Sign Out
Sign In
- Step 1: Head over to YouTube.com
- Step 2: Click on the Sign In button located at the top-right corner of the screen
- Step 3: Choose your Google Account
- Step 4: Enter your Password, and hit Next
After signing back in, check if the “Video Format Not Supported” error still occurs.
Fix#7: Update YouTube TV App
Make sure you have the latest version of the YouTube TV app installed on your device.
Outdated apps may not support certain video formats.
Fix#8: Update Device Firmware
Ensure that your device’s firmware or operating system is up-to-date. Developers often release updates that include compatibility improvements.
Fix#9: Contact YouTube TV Support
If you’ve tried all the above-mentioned methods without any success, then feel free to contact YouTube TV Support Team and ask for further guidance.
SEE ALSO:
- Fix: YouTube TV Playback Error On Roku
- [13 Fixes] Why Does YouTube TV Keep Kicking Me Out
- Fix : YouTube TV Audio Out Of Sync (Samsung ,LG TV’s, Xbox)
Wrapping Up:
Getting the “Video Format Not Supported” error message amidst enjoying your favorite content on YouTube TV is indeed devastating, luckily you have our guide.
In this guide, we’ve outlined several effective troubleshooting methods to resolve the “Video Format Not Supported” error on YouTube TV. So, don’t wait any longer, try out these fixes and resume enjoying your favorite content on YouTube TV.

An experienced technical writer who specializes in simplifying technical jargon. Being a lifelong learner, she stays up-to-date with the latest trends and tools in the world of technology. When she’s not writing technical stuff, you can find her reading self-help books.