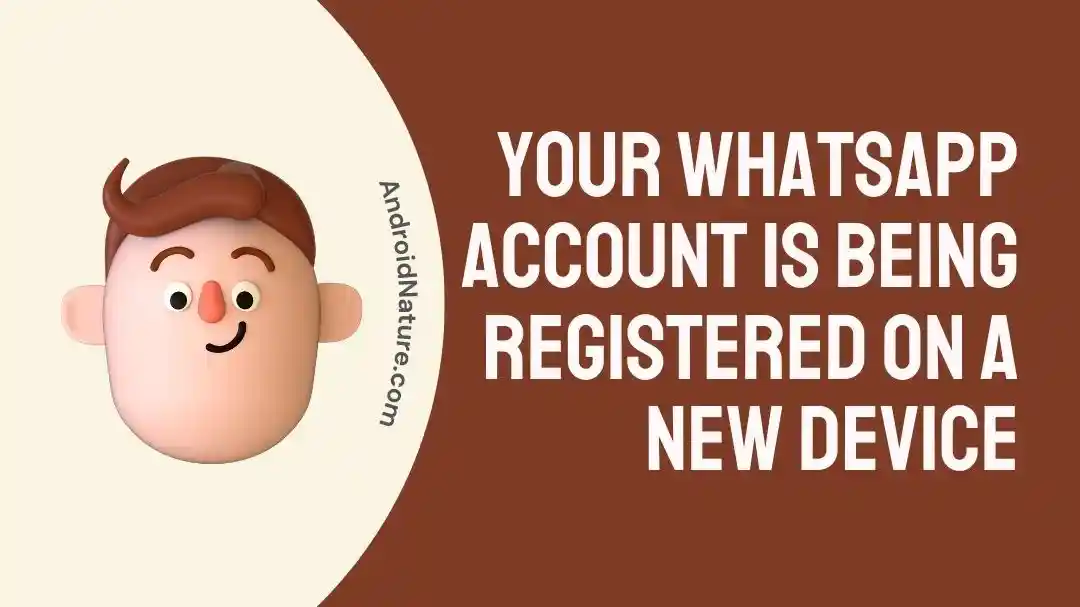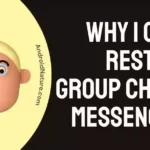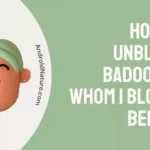If you just got a new phone, and you’re setting up WhatsApp, you’ll get the message “Your WhatsApp Account Is Being Registered On A New Device”.
So, what does this mean?
And what if you’re not setting up a new device? Is someone trying to access your chats?
Here are all the answers you need to know, and some steps to take to ensure your chats are safe.
Your WhatsApp Account Is Being Registered On A New Device: What Does It Mean
Short Answer: If you get this message with a verification code on your phone, it means your account is being registered with a new device.
You’ll also get this message if you reinstalled WhatsApp or if someone else is trying to access your account.
In most cases, seeing this message out of the blue shouldn’t worry you.
But, if your privacy settings aren’t set up properly, it could be open to attacks from unwanted people.
WhatsApp Registration Code Was Requested For Your Phone Number Mean
You’ll receive a registration code on your phone number when you sign up for WhatsApp on a new device or reinstall it.
However, in some situations, you might receive the code if someone else typed your number in.
This could be accidental, as the other person might have a number that’s similar to yours.
But it’s always better to be safe than sorry,
And if your WhatsApp account is secure, you don’t have to worry about unauthorized access.
What Is The 6-Digit Code On WhatsApp
WhatsApp has two different 6-digit codes to verify it’s you trying to access your account.
The first 6-digit code is sent to your mobile number when you’re signing in to the app on a new device or after reinstallation.
This code is generated by WhatsApp. It’s a random six-digit number that’s used to verify your phone.
The second 6-digit code is only available if you’ve set up two-factor authentication (2FA) on your account.
While it isn’t necessary to set up 2FA to use WhatsApp, I’d strongly recommend it for better security.
How To Enable Two-Factor Authentication On WhatsApp
Having said that, let’s go ahead and set up two-factor authentication on your device.
Please note that if you use other authenticators, such as Microsoft or Google Authenticator, it won’t work with WhatsApp.
WhatsApp has its own internal authenticator.
To set it up, follow these steps.
- Step 1- Open WhatsApp on your phone.
- Step 2- Click on the three vertical dots in the top-right corner.
- Step 3- Select ‘Settings’ and tap on ‘Account’.
- Step 4- Tap on ‘Two-step verification’ and select ‘Turn On’.
You’ll have to set a 6-digit PIN, which WhatsApp will ask you when you register your phone number again from another device.
WhatsApp will also periodically ask you to enter the PIN to maintain maximum security for your device.
Once 2FA is set up, go back to the ‘Two-step verification’ screen and tap on ‘Change Email Address’.
Enter your email address, just in case you ever forget the PIN and need to recover your account.
Tips To Secure Your WhatsApp Account
Apart from 2FA, there are a few more settings you can change to ensure your account is completely secure and private.
Encrypt Your Chat Backups
All WhatsApp chats are end-to-end encrypted, but chat backups to Google Drive aren’t.
To encrypt chat backups, you’ll need to follow these steps.
- Step 1- On WhatsApp, click the three vertical dots in the top-right corner.
- Step 2- Click on ‘Settings’ and then tap on ‘Chats’.
- Step 3 – Scroll down and tap on ‘Chat Backup’.
- Step 4- Here, click on ‘End-to-end encrypted backup’.
Turn on this setting, and you’ll be given a 64-character encryption key.
Copy this code and save it to a document that only you can access.
Once you’ve copied the code, go back to the ‘Chat Backup’ screen and tap on ‘End-to-end encrypted backup’ again.
Now, click on ‘Change Password’.
Since you haven’t set a password before, it’ll ask you to enter the 64-character encryption key.
After that, you can set a password and save it.
When you reinstall WhatsApp or sign in on a new device, you’ll need to enter the password or the encryption key to download your chat backups.
Set Up Fingerprint Lock
You can lock WhatsApp with the same fingerprint you use to unlock your phone.
This prevents anyone who’s using your phone from accessing WhatsApp without your fingerprint or phone’s lock code.
You can set it up by following these steps.
- Step 1- Tap the three vertical dots and go to ‘Settings’.
- Step 2- Open ‘Privacy’ and scroll to the bottom of the page.
- Step 3- Tap ‘Fingerprint lock’.
- Step 4- Enable ‘Unlock with fingerprint’.
You can also decide if you’d like to enter your fingerprint every time you open WhatsApp, or at intervals of one minute and 30 minutes.
Protect Your IP Address On WhatsApp Calls
Another great but often ignored security feature on WhatsApp is blocking your IP address for WhatsApp calls.
Normally, people can’t see your IP address during a WhatsApp call.
But if someone is trying to access your location, pinpointing your IP address is as good as knowing where you live.
So. to set up this feature,
- Step 1- Tap the three vertical dots and open ‘Settings’.
- Step 2- Click on ‘Privacy’ and at the bottom of the page click on ‘Advanced’.
- Step 3- Enable ‘Protect IP address in calls’.
Note that enabling this setting might reduce call quality since it’s masking the IP address.
But I think the trading call quality for better security is worth it.
See Also:
Wrapping Up
If you ever get the message that your WhatsApp account is being registered on a new device, don’t worry.
Unless your account is completely insecure, no one can log in to your account.
They would at the very least need access to your messages.
And if you have activated all the other security measures, they’re not going to be able to access anything.
So keep your account secure, and you won’t have anyone snooping on your WhatsApp chats.

As a seasoned DIY tinkerer, Arvind found the simplest way to help anyone troubleshoot or set up tech without feeling overwhelmed by it. He’s an advocate for smart home technology and in his free time makes music. He’s also an avid gamer, mostly obsessed with single-player titles.