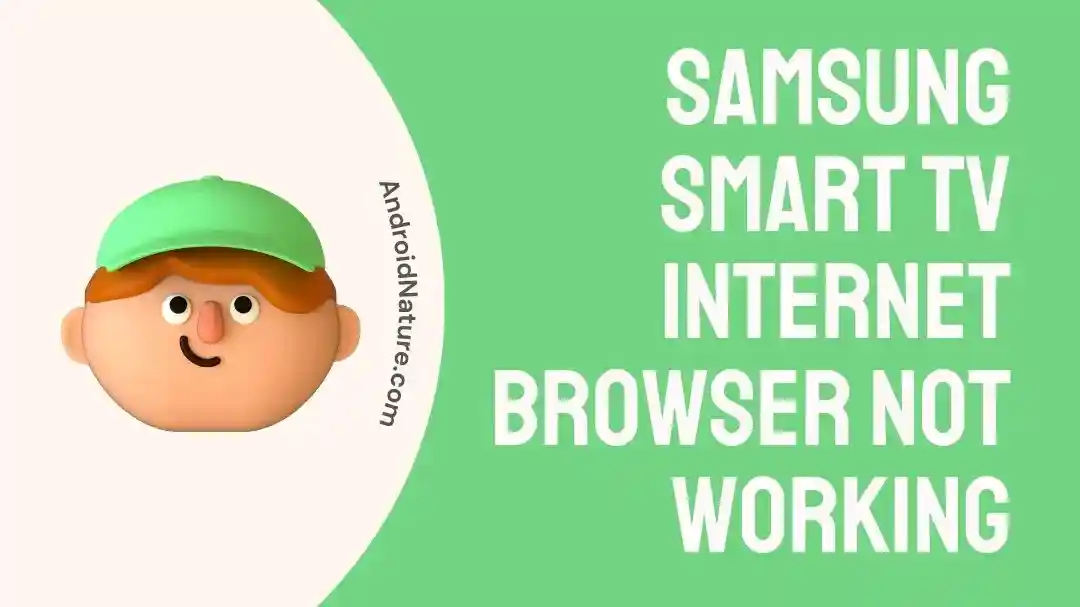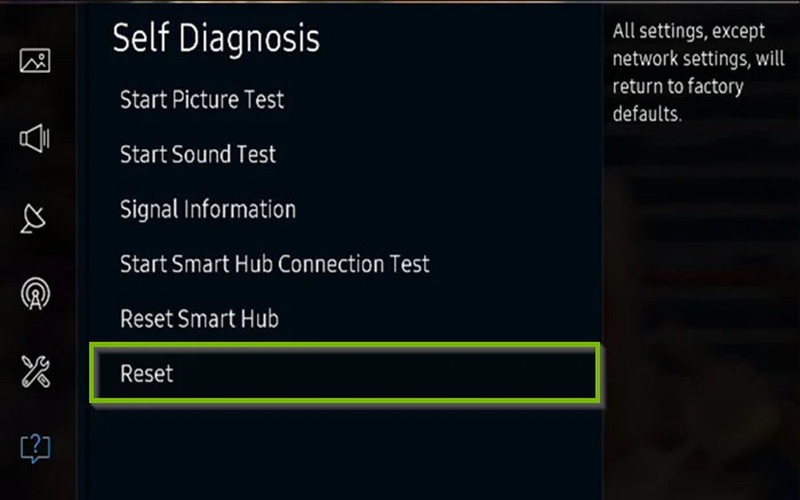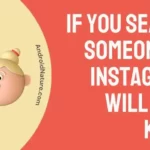If you’re in the market for a new television, you should almost certainly choose a Samsung TV. In all honesty, it is not too difficult to comprehend the factors that have led to this outcome. They are continually at the forefront of new developments in technology.
In addition to this, their brand name is now often associated with high-quality products that are reliable and won’t fail when you need them the most – at least, this appears to be the case for the majority of us.
When compared to the competition, they offer a lot of value for the money and are therefore appealing.
Perhaps the most important of them is the internet browser. Because of this, you may use your TV as if it were a laptop, but with a much larger screen.
When it comes to video-sharing platforms like YouTube, it’s not hard to understand why this function has proven to be quite popular.

Why is my Samsung TV browser not working
Short answer: Your Samsung TV browser isn’t working because of problems with the Internet, a corrupted app, problems with the Smart Hub, a generic bug, outdated software, or a DNS issue.
It is now common practice to access the internet using any available gadget. In addition, you may access the internet on a variety of devices, including smartwatches, computers, and smartphones. These days, smart TVs come pre-installed with web browsers that allow users to access the internet.
We are going to investigate the issue of the web browser on the Samsung TV not functioning properly in this post. First, let’s take a look at the factors that contributed to this mistake. After then, it will be much simpler to apply the answer to the problem.
Reason 1- Internet issues
Internet browsing, navigation, and searching are all simplified with the aid of web browsers, which are software applications. Having connectivity issues on a smart TV will, as a result, prohibit the internet browser from functioning properly. Make sure there are no problems with the connectivity before continuing.
Reason 2- Corrupted application
There is a possibility that a few of the facts on the web application are faulty. On the other hand, if there is an issue with the application file, the program will not start up. Changing the app file can help avoid this problem from occurring.
Reason 3- Concern with the Smart Hub
It’s possible that there’s a problem with the configuration of the smart hub. On the other hand, the improper setting renders the program incapable of performing its intended functions.
Reason 4- Generic Bug
If the internet browser stops operating for a short period of time, it is possible that this is due to a general issue. Rebooting the device, on the other hand, should rectify this issue.
Reason 5- Outdated software
In the event that the smart TV and internet browser software is out of date, certain online pages may not function as intended. In particular, applications such as Netflix, YouTube, Hulu, and others.
Reason 6- DNS Issue
The task of loading internet pages into an internet browser is the responsibility of the DNS server. On the other hand, the problem with the DNS setup stops websites from displaying properly.
How to Fix Samsung smart TV internet browser not working
As was indicated before, in this section, we will be discussing some solutions to the problem of the internet browser on the Samsung smart TV not working.
The following is a list of some of the possible solutions to the problem of internet browsers not functioning on Samsung TVs. These directions are straightforward to carry out in each and every Samsung TV model.
Method 1 – Restart the TV
This is the tried-and-true vintage technique. However, before attempting more involved troubleshooting steps, it is usually a good idea to consider restarting the device in question, since this can often solve simple problems.
In addition to that, this method is wonderful for eliminating less serious issues. So, let’s get to it! It is not enough to just turn off a Samsung TV in order to do a hard reset on it. You can also check our other blog on How To Fix Samsung TV Power Cycling.
It is the way in which you are required to remove the power supply from the smart TV. To accomplish this,
- Step 1– Press the power button on the smart TV until it stops.
- Step 2- Pull the plug out of the wall outlet where the power cable is plugged in.
- Step 3– After then, there will be some waiting involved.
- Step 4– Now, insert the plug end of the power cable into the outlet on the wall.
- Step 5- Check to see whether the problem still exists once the TV has been turned on.
Method 2 – Ensure Internet connectivity
A connection to the internet is necessary in order to browse the web, as was indicated before. In the event that the connection is unreliable or if there is no internet connection at all. Therefore, in order to browse the web on your smart TV, you will need to connect it to the internet.
It is necessary to check the status of the internet connection on your smart TV before you may run a web browser. After that, you should determine whether or not the internet is operational. Simply click on this link to get started with the internet speed test.
It is a sign that there is an issue with the internet if the standard for measuring its speed reveals a low bandwidth. Try again after giving your router or modem a fresh start to resolve this issue. If rebooting the device does not solve the problem, try connecting to a different wireless network.
Method 3 – Check for updates
Even if software updates are set to run automatically most of the time, it is still possible to forget to install one or two of them on occasion. When this occurs, it’s possible for a wide variety of performance difficulties to start making their presence known. Naturally, the one you are going through right now can be categorized under that broader heading.
Therefore, as a general guideline, you should check every once in a while to ensure that there are no more adjustments that need to be done. In the event that you are unfamiliar with how to manually check for updates, the relevant information may be found in the settings menu. Install any updates that you find as soon as possible after discovering that they are available.
Method 4 – Reinstall the internet browser
It is necessary to reinstall the internet browser program if it is not functioning properly. On the other hand, updating an app on a smart TV requires first deleting the software and then reinstalling it.
After using this strategy, you won’t need to install any updates for your web browser. It is recommended that you first remove the web browser from your computer and then reinstall it.
- Step 1- To access the Smart Hub, press the Home button on your controller.
- Step 2- Go to the Settings menu, and after that, pick App.
- Step 3– Choose the System app, and then look for the Web Browser option there.
- Step 4- Click the Delete button, then click the OK button.
You will need to reinstall the web browser you already have on your smart TV at this time. To accomplish this,
- Step 1- After pressing the Home button, navigate to the Apps menu.
- Step 2- Find the icon labeled ‘Search’, then type ‘Web Browser’ into the search bar.
- Step 3– Choose Web Browser from the list, and then choose Install after making your selection.
Method 5 – Reset Smart Hub
If the internet connection on your smart TV is operating properly but the web browser is not, the problem lies with the web browser. It indicates that the problem is caused by an incorrect configuration of the smart hub. Because of the problem on smart Hub, several websites will not load or will be unable to offer their content.
After you have reset the smart hub, however, you should have no trouble fixing this problem. When you reset the smart hub, everything is removed in an irreversible manner. Make sure that you have a backup of your data before you reset it. After that, carry out the following instructions:
- Step 1- To begin using Smart Hub, hit the Home button located on the TV’s remote control.
- Step 2– Go to the Settings menu, and then click on Support when you’re there.
- Step 3– Scroll down until you reach Self Diagnosis, then pick that option. After that, click Reset Smart Hub.
- Step 4– To finalize the reset, enter 0.0.0.0 as the reset pin.
- Step 5– The Smart Hub will now begin the process of being reset.
Method 6 – Factory Reset
I’m sorry to say that none of the suggested solutions were successful in resolving the issue with your smart TV web browser. If this is the case, there is only one solution that will be effective in resolving the problem. In addition, this technique of troubleshooting involves resetting the device to its factory settings. Instructions to reset your Samsung TV to factory settings are as follows:
- Step 1– A button labeled ‘Home‘ should appear on your TV’s remote.
- Step 2- Choose the ‘Settings’ option.
- Step 3- Select ‘Self-Diagnosis’ after navigating to the ‘Support’ menu option.
- Step 4- Simply input your TV’s PIN after clicking the ‘Reset’ button
SEE ALSO:
Remove Samsung TV Icons Stuck On Screen (6 Ways)
Fix : Samsung TV Stuck On One Channel
Fix: Samsung TV Screen Goes Black For A Second Then Comes Back
Fix: NFL Sunday Ticket App Not Working On Samsung TV
Final Words
If the internet browser on your Samsung TV isn’t functioning as it should, attempting any one of the aforementioned solutions should help repair the problem.

Technical writer and avid fan of cutting-edge gadgetry, Abhishek has authored works on the subject of Android & iOS. He’s a talented writer who can make almost any topic interesting while helping his viewers with tech-related guides is his passion. In his spare time, he goes camping and hiking adventures.