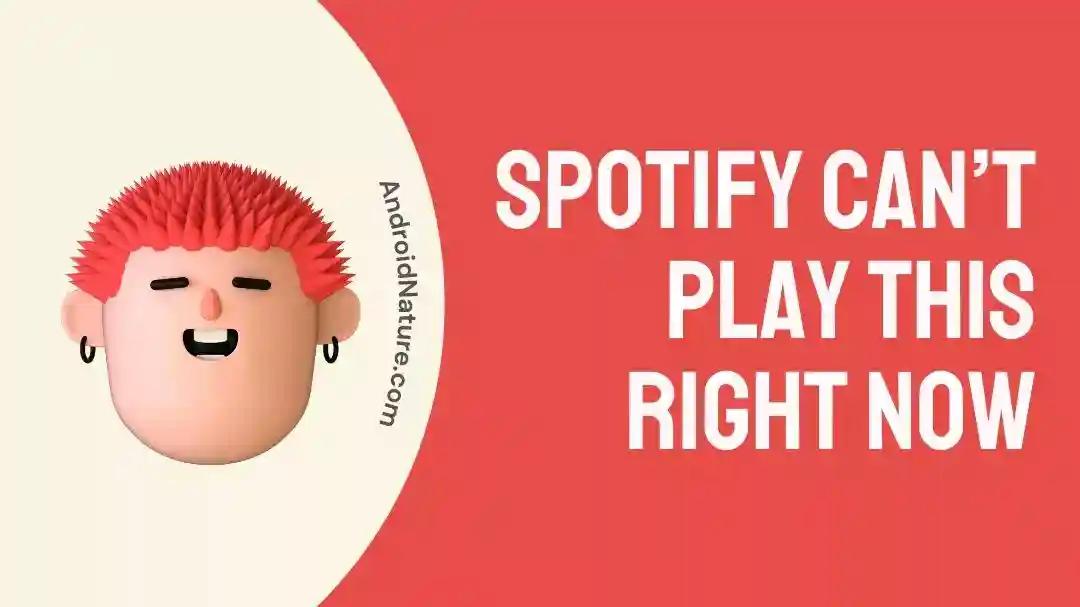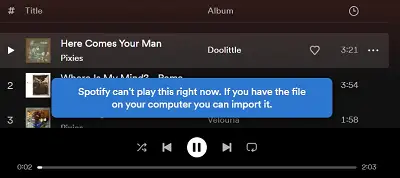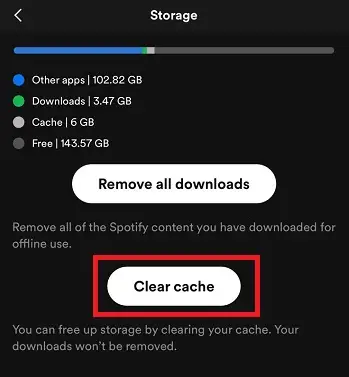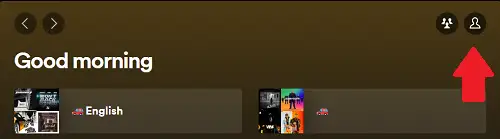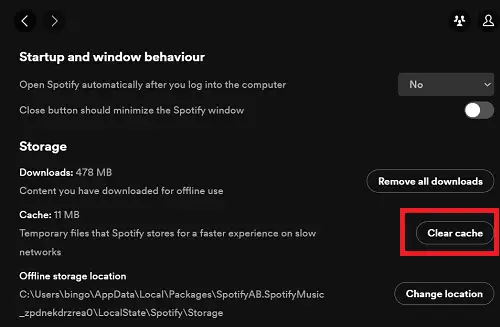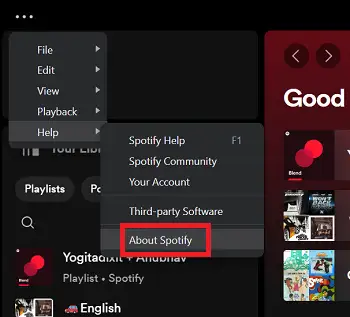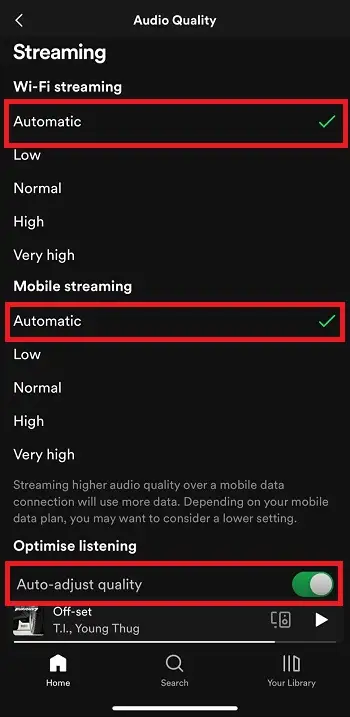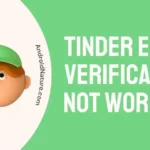Spotify has been a successful music streaming service that can be used on mutliple platforms and devices. Spotify on PC has to offer some additional features. Users can check their friend’s acitivity as well and join their musical session.
But, sometimes users report an error on Spotify where the song doesn’t play and ‘Spotify Can’t Play this Right Now’ error appears on the screen.
In the post, we will discuss the reasons why the error code appears, as well as methods to fix it.
If you are ready let us dive right into the details.
Why does Spotify say ‘Can’t play this right now. If you have the file on your computer you can import it’
Quick Answer: ‘Spotify can’t play this right now’ appears because there are issues with your app version, your internet speed doesn’t support high-quality streaming, or there could be issues with the device you are playing Spotify on.
In this post, we will be discussing the possible methods to fix the ‘Spotify Can’t Play this Right Now. If you have the file on your computer you can import it’ error on your device.
Fix: ‘Spotify Can’t Play this Right Now’
1. Restart Spotify app
The very basic troubleshooting method that solves the ‘Spotify Can’t Play this Right Now’ issue is restarting the Spotify app. It doesn’t matter the platform you are listening to Spotify on; a simple restart will fix the issue.
Before you restart the app, make sure you close the app completely from the background activity and the recent app tray on smartphones.
The Spotify app on PC and mobile works well after a quick restart. If you are using Spotify on the web browser, close the tab, close the web browser and visit Spotify.com again.
2. Clear Spotify cache
As you already know, cache data accumulates over time on your device and can cause issues with the proper function of the app.
The best way to avoid issues with the Spotify app is to clear the cache on your Spotify app. The procedure can be done on the Spotify app for mobile and PC.
And don’t worry; clearing the cache doesn’t delete your downloaded songs.
Follow the steps below to clear Spotify cache on different device –
On Android/ iOS:
- Step 1: Open Spotify app and go to Settings. The icon is situated at the top right corner of the home page.
- Step 2: Search and select the ‘Storage’ to find more options. Android users get all the options below the Storage, they do not have to tap it.
- Step 3: Select the ‘Clear Cache’ option.
On Windows/ Mac:
- Step 1: Open Spotify app on your Windows or Mac PC and select profile icon.
- Step 2: Select ‘Settings’ from the list.
- Step 3: Scroll down and search for ‘Storage’ tab.
- Step 4: Finally, select ‘Clear cache’ option. Confirm your select and your temporary cached files will be deleted.
3. Update Spotify app
Another basic troubleshooting method to fix the ‘Spotify Can’t Play this Right Now’ issue is to update the Spotify app.
Android and iOS device users can simply find the update in the respective app stores. You will see the ‘Update’ button if an update is available.
Windows and Mac users can follow the steps below –
- Step 1: Open Spotify app and select the ‘Three Dot’ icon situated at the top left.
- Step 2: Hover mouse pointer over ‘Help’ and select ‘About Spotify’
- Step 3: Select the ‘Update’ button if it is available.
If you do not see the Update option, it simply means you are running the latest version of the app.
4. Reinstall Spotify app
If nothing has worked so far, we suggest you uninstall the app from your device and install it again.
Reinstalling the app ensures fresh installation of the app file on the device. And this might fix the error you are countering.
Follow the steps below to delete Spotify app –
On Android/ iOS:
- Step 1: Find Spotify app and long press on the icon
- Step 2: Select ‘Uninstall’ or ‘Remove App’ option
- Step 3: Confirm your selection. iOS users have to select ‘Delete App’
On Windows:
- Step 1: Go to search bar. Find it to the right side of Windows button on your screen.
- Step 2: Search ‘Spotify’.
- Step 3: Right-click on Spotify app and select ‘Uninstall’
- Step 4: Confirm your selection and follow the on-page instructions.
On Mac:
- Step 1: Go to Finder on your device.
- Step 2: Choose the Applications folder.
- Step 3: From the applications folder, select Spotify app icon.
- Step 4: Right-click on Spotify and then choose ‘Move to Trash‘.
- Step 5: Confirm your selection and follow the on-page instructions.
5. Enable hardware acceleration (PC)
Spotify app on PC comes with a ton of features. A lot of information is made available to the users who use the Spotify app. And to facilitate the user interface’s different elements, Spotify uses the hardware acceleration feature.
The hardware acceleration feature uses your PC’s GPU power to make things smooth and easy. Spotify uses more power to run the application on a PC effectively.
That’s why, we suggest you enable this option. Follow the step below for assistance –
- Step 1: Open Spotify app
- Step 2: Go to profile option at the top of the page.
- Step 3: Select ‘Settings’ option
- Step 4: Scroll down to the bottom and toggle on the button next to ‘Enable hardware acceleration’ option
6. Log out and Log in
If you are still getting the same issues on your Spotify app, you can try the log-in log-out trick. As the name suggests, log out from the Spotify app once and log in again with your account credentials.
It is as simple as that. Before you log in again, make sure you restart the app once.
7. Change streaming quality
It is possible that the ‘Spotify Can’t Play this Right Now’ error is occurring because your internet bandwidth is slow and cannot support high-quality streaming of songs.
This can be fixed by either improving internet quality or reducing audio quality.
Follow the steps below to change the audio quality on the Spotify app on mobile and PC –
- Step 1: Open Spotify app
- Step 2: Select the ‘Settings’ icon at the top right side of the screen. On PC, you will have to select your profile icon first.
- Step 3: Scroll down to find the ‘Audio Quality’ tab.
- Step 4: In the audio settings, select streaming quality to ‘Automatic’. On mobile device, you can change quality for Mobile Streaming as well.
8. Open Spotify on different platform
You could be using Spotify app on your Android or iOS device or may be on your PC. If the ‘Spotify Can’t Play this Right Now’ issue persists, we suggest you try playing the Spotify app on a different platform.
Let’s say you countered the issue on your PC. In that case, check if the Spotify app on your mobile device works as intended.
And if you are using the Spotify app on a PC, you can try using Spotify on the web browser.
9. Clean up hosts file on PC
The last option you can try is to clean up the hosts’ files on your PC. It’s a little on the complex side; we really hope you will fix the error using the previously discussed step only. But, still, you are free to try this method as well.
Follow the steps below to clean up your hosts file –
On Windows:
- Step 1: Go to Notepad app and right-click on it to select the ‘Open as Administrator’.
- Step 2: Go to File and select Open and navigate to
C:\Windows\System32\drivers\etc
- Step 3: Choose ‘All Files’ instead of ‘Text Documents’ next to the File Name box. Scroll and select hosts then hit Open. You will see a block of text with # in front of each line and might see entries like
0.0.0.0 website.com
127.0.0.1 website2.com
- Step 4: Check for any entries with spotify or fastly in the address. You will see a block of text like:
0.0.0.0 weblb-wg.gslb.spotify.com
0.0.0.0 prod.b.ssl.us-eu.fastlylb.net
- Step 5: If you find any, you can delete the line. You can also add a # in front of the line, that’s ‘commenting out’.
- Step 6: Save your changes. Refresh the Spotify Web Player.
—
On Mac:
- Step 1: Open Finder and, in Finder’s menu bar, select Go > Go to Folder. In the box, type the following location: /private/etc/hosts and press Return.
- Step 2: A new Finder window will open and your Mac’s hosts file will be selected. Click and drag it out of the Finder window and drop it on your desktop.
- Step 3: To open it, simply double-click and it will display the file’s contents in TextEdit.
- Step 4: Check for any entries with “Spotify” in the address.
- Step 5: If you do find any lines with “Spotify“, just remove them.
- Step 6: Save your changes and refresh the Spotify Web Player.
Conclusion
And that’s pretty much it.
Though the issue can be fixed in the first few methods, we have provided additional ways to fix it. Make sure you try all of them.

Ankit is an engineer by profession and blogger by passion. He is passionate to do all the stuff such as designing the website, doing the SEO, researching for the content, writing tech blog posts and more.