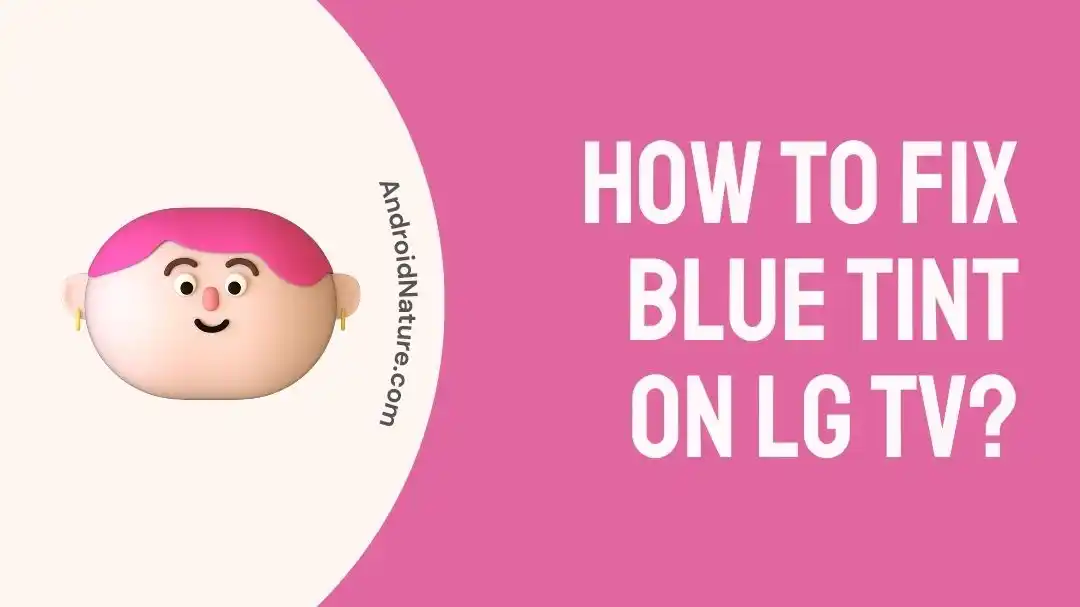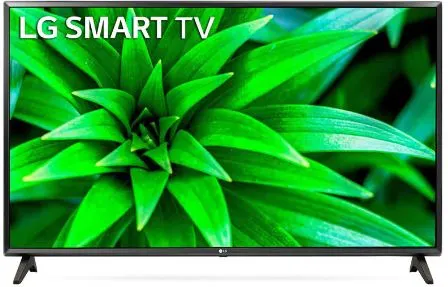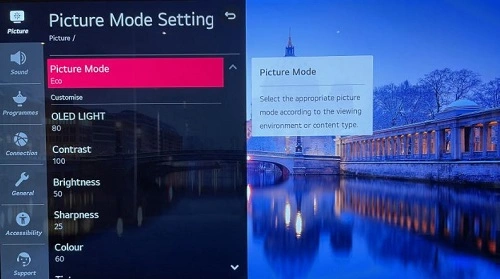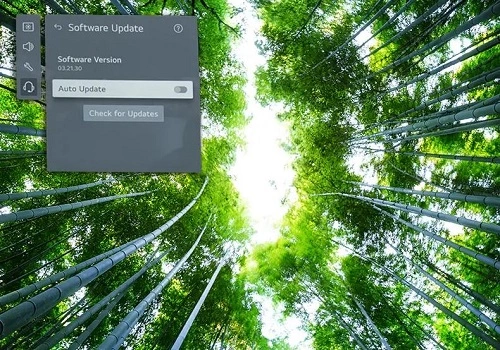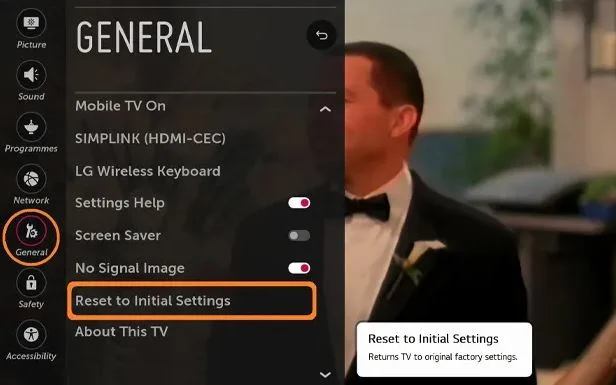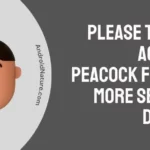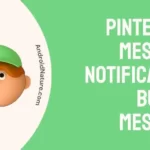Many of us have LG TVs in our homes. These TVs are rich in different features making them a perfect TV for their place. However, it is not free from basic operational issues like blue tint, and hence users look for methods to fix blue tint on LG TV.
This problem can be due to different reasons. The best part is that it is easy for the users to adopt simple solutions to this issue in our guide.
Why is my LG TV screen blue tint?
Short Answer: The problem of blue tint on LG TV can be due to connectivity issues, hardware, or software problems. However, the best part is that the majority of users can fix blue tint on LG TV individually.
How to Fix Blue Tint on LG TV?
After understanding the top reasons, below are the quick methods to fix this LG TV problem:
Method 1: Self-diagnose LG TV
LG TVs which are manufactured in 2018 or later, offer dedicated self-diagnosis feature to the users. It is easy for the users to run self-diagnose on your LG TV as all you need to do is long-press the “9” button on your LG TV remote. It will activate the self-diagnose mode.
This is an in-built feature of the LG TVs to self-diagnose possible operational issues. Check if the blue tint problem is resolved now or not.
Method 2: Confirm power supply to LG TV
Another possible reason for the blue tint on your LG TV can be due to improper power supply. A quick confirmation of the power supply can help you fix blue tint on LG TV.
All you need to do is turn off the power, disconnect the power cable, and wait for 30 seconds. Reconnect the power cable and turn on the power to check if LG TV is working properly now.
Method 3: Power cycle LG TV
Moving ahead, have you thought about power cycling your LG TV?
If not then go ahead with it as the power cycle is the process of eliminating the residue of electricity from the internal TV circuit.
It is easy for the users to turn off their TV and disconnect the cables. Once done, wait for at least 30 to 60 seconds. Now, reconnect the cables and turn on your LG TV. Check if the problem of blue tint is resolved now.
Are you facing another issue like half screen turning black? Know why is top half of my LG TV screen is dark.
Method 4: Checking HDMI cables
Another solution to fix blue tint on LG TV is to check the HDMI cables to your LG TV.
Look for the HDMI cables and check HDMI ports. Start by checking any loose cables or non-functional ports. You can replace the HDMI cables to get rid of the blue tint issues.
Method 5: Checking for electronic interferences
LG TV like any other TV is prone to the surrounding electronic interferences. It can be the microwaves, radios, subwoofers, or speakers at your place. These create magnetic ranges which have associated electronic interferences.
So, try to remove these devices away from the proximity of LG TV at your place. It can help remove the blue tint from the screen.
Further, learn to fix LG TV not connecting to Wi-Fi after reset
Method 6: Changing your picture settings
Next, the potential solution to fix blue tint on LG TV is to check the existing picture settings of the TV. These settings can cause common operational issues related to the screen. The quick steps to confirm the picture settings on LG TV are as follows:
- Step 1: Select the “Settings” option followed by the “All Settings” option on LG TV.
- Step 2: Click the “Picture” menu and you’ll find a range of options. It offers methods to change the gamma options, panel brightness, and picture modes, or turn-off the energy-saving mode.
- Step 3: You are required to set the aspect ratio to 16:9. Confirm the changes made and then check if LG TV is working properly without any blue tint now.
Method 7: Using pixel refresh
It helps in a quick reset of the pixels on the LG screen which can cause blue tint issues. The steps to use pixel refresh on your LG TV are:
- Step 1: Select the “Settings” option on LG TV.
- Step 2: Click the “Picture” menu and you’ll find a range of options. It offers methods to change the gamma options, panel brightness, and picture modes, or turn-off the energy-saving mode.
- Step 3: Select “Additional Settings” and then select “Picture Options.”
- Step 4: Finally, select the “Pixel Refresher” option and follow the on-screen options.
Method 8: Updating LG TV’s firmware
The problems with the software of the LG TV can cause blue tint on its screen. So, the ideal solution to fix blue tint on LG TV in these cases is to check for possible software updates for your TV.
Following are the quick steps to update your LG TV software:
- Step 1: Open the “Settings” option on your LG TV with the help of the remote.
- Step 2: Select the “All Settings” option and then select the “Support” option.
- Step 3: Now, go to the “Software Update” option and LG TV will start looking for any available upgrades.
Understand more on how to fix LG TV pixelation problems here.
Method 9: Restore LG TV to factory settings
Another solution is to get rid of the blue tint on your TV to restore your TV to its default factory settings. The quick steps for the same are:
- Step 1: Go to the “Settings” option on your LG TV remote.
- Step 2: Go to the “All Settings” option followed by the “Support” option.
- Step 3: Now select the “Reset to initial settings” option to start the factory reset process.
Method 10: Contact LG TV customer support
If all the above-mentioned methods have failed to solve the blue tint issue, it is time to seek help from professional experts.
All you need to do is reach LG TV customer support to fix blue tint on LG TV. They can help you with the required technical or non-technical assistance in using LG TV effortlessly.
SEE ALSO:
- Why Are There Pink Blotches On My TV Screen (Solutions)
- How To Fix Yellow Screen On TV
- How To Install LG Content Store On Smart TV
Summing thoughts
Hope everything is clear to our readers about the different methods to fix blue tint on LG TV. It is easy to understand the different reasons behind this operational issue followed by the easy methods.
These fixes are easy and effective for users with the least technical knowledge.
Let’s discuss more about this troubleshooting guide in the comments section!
An active wordsmith delivering high-quality technical content on AndroidNature.com. She loves to keep herself updated with consistent reading. A strong believer of consistent learning, she loves to read about technology, news, and current affairs.