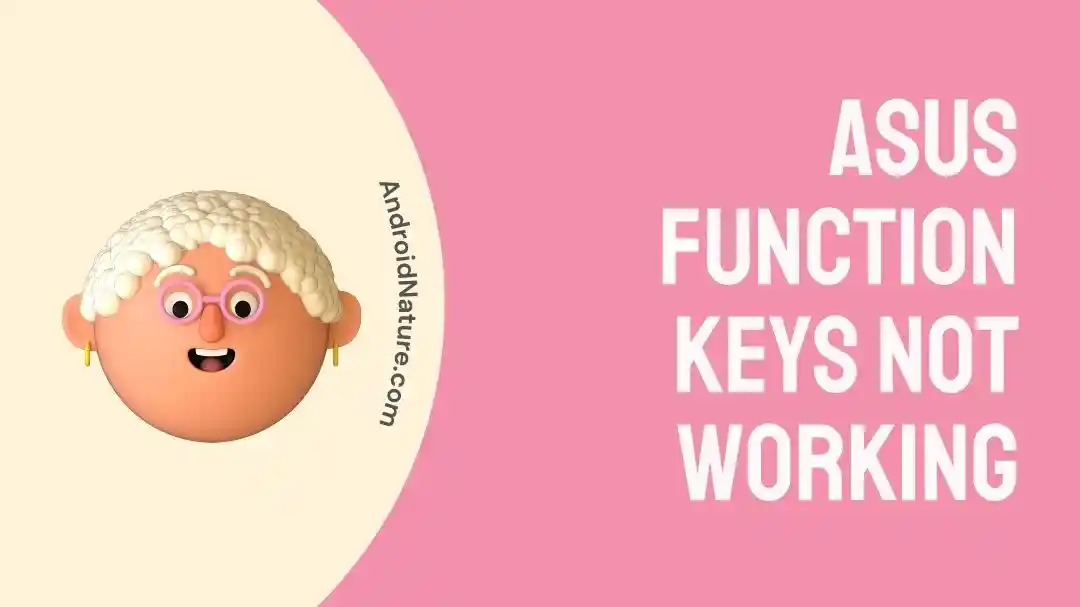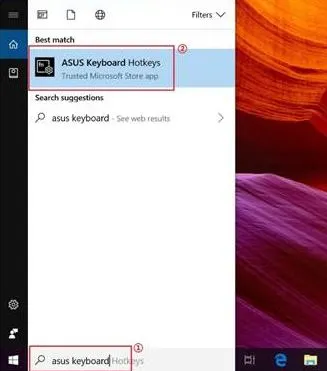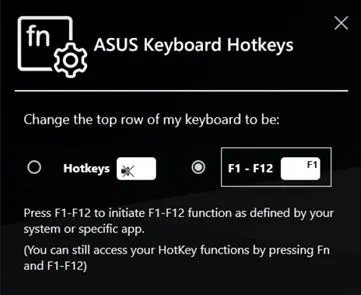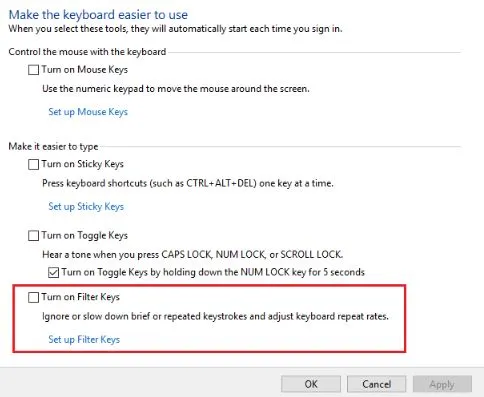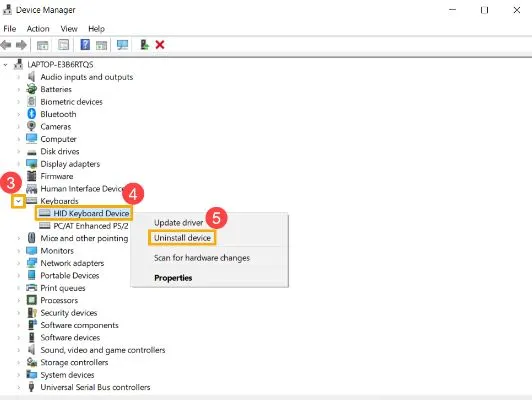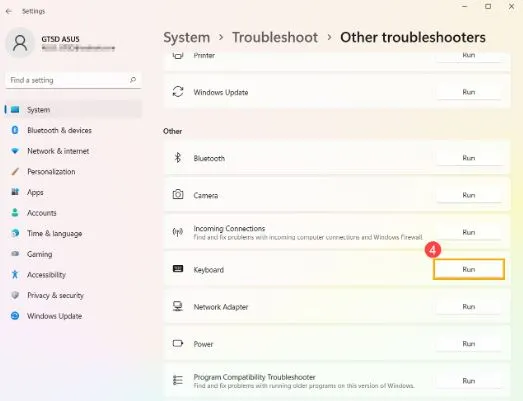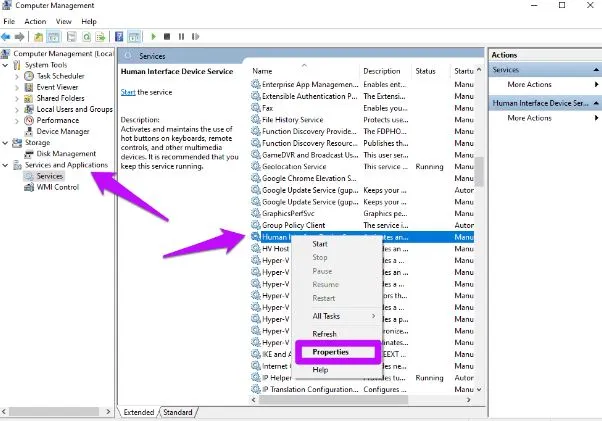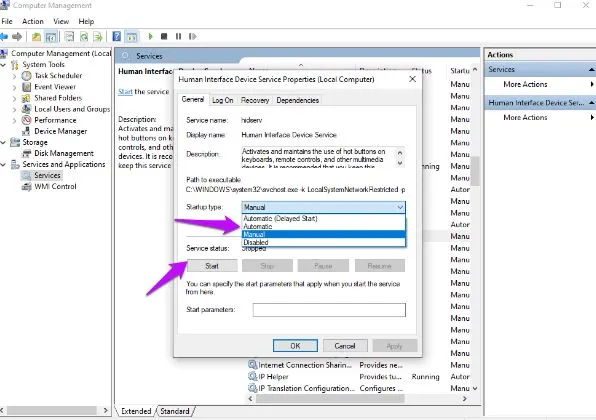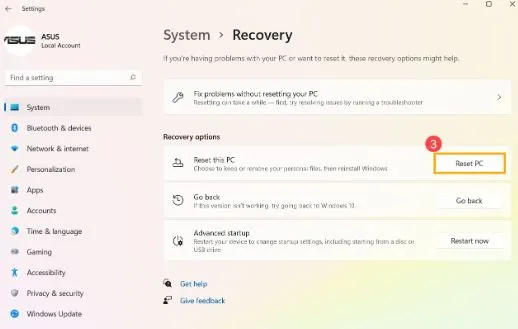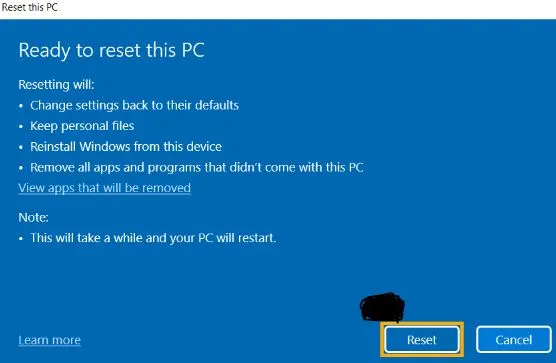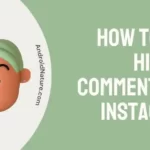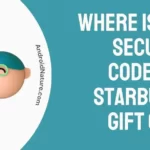Do you use an ASUS laptop?
ASUS brings the best of class technology and hardware in its laptops. However, it is not free from common operational issues. Some users have complained the issues with the function keys of their ASUS laptops.
So today, let us understand the key reasons and solutions for the problem of ASUS function keys not working in detail.
Why are my ASUS function keys not working?
Short Answer: The problem of ASUS function keys not working can arise due to different reasons like enabled filter keys, hardware, or software issues. Sometimes, BIOS settings or laptop drivers may develop problems causing issues with the laptop’s function keys.
How do I enable function keys on my ASUS laptop?
Below are the easy steps to enable function keys on your ASUS laptops:
- Step 1: Open your ASUS laptop and type “ASUS Keyboard Hotkeys” in the search bar.
- Step 2: You will get two options for the hotkeys and the function keys.
- Step 3: It is easy to enable the function keys on your ASUS laptop by selecting the F1-F12 option.
Fix: ASUS function keys not working
So, here you’re at the top tried and tested methods to solve the problem with non-functional ASUS function keys:
Method 1: Restart the ASUS laptop
Before jumping to the detailed methods, give your ASUS laptop a quick restart. Check if the function keys are working properly now.
Method 2: Checking the function keys of the keyboard
The chances are high that dust and grime on the function keys of your keyboard may cause problems in its use.
So, the best solution is to physically check the function keys of the ASUS keyboard.
Method 3: Opening the HControl.exe file
Opening the HControl.exe file on your ASUS laptop can solve the problem of function keys.
So, go to the C:\Program Files (x86)\ASUS\ATK Package\ATK Hotkey\Hcontrol.exe and then press enter. Check if the function keys are working properly now.
Method 4: Disabling filter keys
It is important to disable the filter keys on the ASUS laptop keyboard to solve the problem of function keys. The detailed steps for the same are:
- Step 1: Open the ASUS laptop and go to the “Ease of Access” option.
- Step 2: Select the “Change how your keyboard works” option.
- Step 3: Uncheck the checkbox showing the option of the “Turn on FilterKeys.”
- Step 4: Select the blue link highlighting the option of the “Set Up FilterKeys.”
- Step 5: Finally, go to the “Keyboard shortcut” option and deselect the checkbox showing the option of “Turn on FilterKeys when right SHIFT is pressed for 8 seconds.” Then click the “OK” option two times.
Method 5: Reinstalling the driver in the device manager
Many times, the problem of the ASUS laptop’s function keys can be due to outdated drivers. So, you can follow the given steps to reinstall the updated driver:
- Step 1: Open the ASUS laptop and type “Device Manager” in the Windows bar.
- Step 2: Select the “Keyboards” option and then select the “Uninstall device” option. Again select the “Uninstall” option.
- Step 3: Remove all devices in the Keyboards category and then restart the ASUS laptop. The driver will be automatically installed once the laptop restarts. Check if the laptop is unlocked now.
Method 6: Using the keyboard troubleshooter on the ASUS laptop
The keyboard troubleshooter offers the best solution for ASUS function keys. The steps for the same are:
- Step 1: Open the ASUS laptop and type the “Troubleshoot settings” in the Windows bar.
- Step 2: Select the “Other troubleshooters” option and then select the “Keyboard” option.
- Step 3: Follow the on-screen instructions to complete the troubleshooting process.
Method 7: Activating the Human Interface Device (HID) services
Another solution to solve the problem of function keys on your ASUS laptop is to activate the Human Interface Device services. The steps for the same are:
- Step 1: Go to the “Computer Management” option on your ASUS laptop. Here, expand the services option.
- Step 2: Select the “Human Interface Device” option and then select the “Properties” option.
- Step 3: Check the service status and then set the “Startup Type” to “Automatic.”
Method 8: Factory reset ASUS laptop to factory settings
While it is not a typically suggested method, restoring your ASUS laptop to factory settings can solve the problem of ASUS function keys not working. However, you must take a quick backup of your data.
The steps to perform the factory reset on your ASUS laptop are as follows:
- Step 1: Open the ASUS laptop and type “Reset this PC” in the Windows bar.
- Step 2: Select the “Recovery options” option and then select the “Reset PC” option.
- Step 3: Now select the “Keep my files” option on the screen and then select the “Local Reinstall” option from the next menu.
- Step 4: Select the “Change Settings” option and toggle on the “Restore preinstalled apps” option. Confirm the settings.
- Step 5: Now go to the “Next” options on the following screens showing the current settings status and update status until you reach the “Ready to reset this PC” option. Select the “Reset” option to reset your ASUS laptop.
Method 9: Contact ASUS laptop customer support
If your problem with ASUS function keys is still not resolved, you can take the help of professional ASUS customer support.
All you need to do is contact ASUS laptop customer support and fix the problem with your laptop’s function keys with the team’s guidance.
Concluding thoughts
Hence, it is easy to solve the problem of ASUS function keys not working. It can be due to different hardware or software issues. All you need to do is follow the different methods to enable the use of function keys on your ASUS laptop.
Do let us know about your views on this guide in the comments section!
An active wordsmith delivering high-quality technical content on AndroidNature.com. She loves to keep herself updated with consistent reading. A strong believer of consistent learning, she loves to read about technology, news, and current affairs.