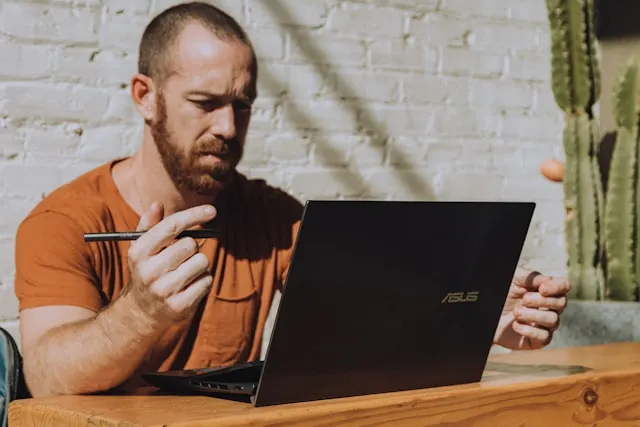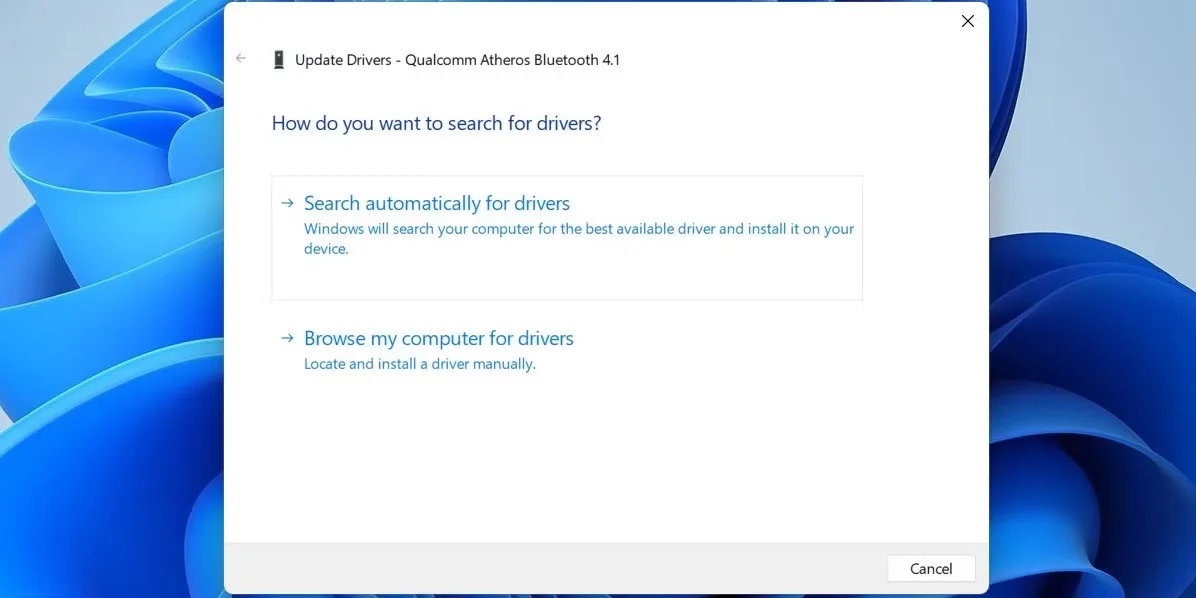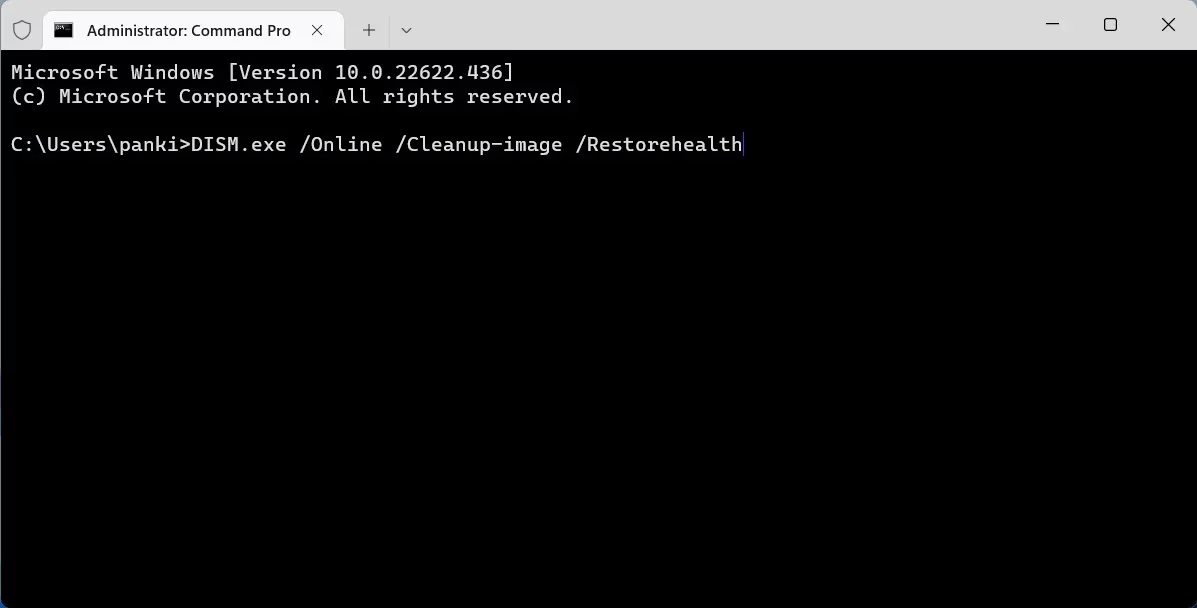Bluetooth technology has become an essential component of modern computing because it enables users to connect a wide variety of wireless devices to their laptops.
These devices include headphones, mouse, keyboards, and many others. On the other hand, it is not unusual for Bluetooth to suddenly stop working on ASUS laptops, leaving users bewildered and upset.
In this post, we will discuss some of the more typical factors that may cause Bluetooth to stop working on ASUS laptops, as well as offer some potential remedies that may enable you to get Bluetooth back up and running.
Fix: ASUS laptop Bluetooth not working/ Disappeared
Method 1 – Restart the laptop
There are a variety of issues, including Bluetooth troubles, that may be remedied by simply restarting your computer. This can be an easy and efficient remedy.
It is frequently suggested as one of the primary steps in the troubleshooting process for a variety of technical issues.
Software bugs or incompatibilities can occasionally cause Bluetooth capabilities to become momentarily unavailable.
It may be necessary to restart the computer in order to rectify these difficulties and bring back regular operation.
Method 2 – Run Bluetooth and Hardware and Devices troubleshooter
The troubleshooters that are built into Windows are utilities that can assist you in diagnosing and fixing a variety of problems that occur at the system level.
You can get started by running the Bluetooth troubleshooter and letting Windows take care of any typical problems that are associated with Bluetooth.
This is the method:
- Step 1– To open the Settings app, press the Win key and the I key simultaneously.
- Step 2- Click on the Troubleshoot button located under the System tab.
- Step 3- Choose from the Other available troubleshooters.
- Step 4- To begin, select Bluetooth and then click the Run button.
Furthermore, you can scan your PC for hardware faults by using the Hardware and Devices troubleshooter. The procedure is as follows:
- Step 1- To access the Run window, press Win + R.
- Step 2- When prompted, enter msdt.exe -id DeviceDiagnostic into the Open field.
- Step 3- To initiate the diagnostic tool, select Next in the Hardware and Devices box and proceed with the on-screen prompts.
Method 3 – Verify Device Compatibility
You need to check that the Bluetooth device you’re trying to connect your ASUS laptop to is compatible with the laptop.
You should check the user manual or the device’s specifications to ensure that it is compatible with the Bluetooth version on your laptop
Method 4 – Make sure Bluetooth is active and your PC has Bluetooth installed.
If you’re having problems connecting via Bluetooth on your ASUS laptop, one of the first and most fundamental things to check is whether or not Bluetooth is enabled. Here’s the procedure:
- Step 1- Windows Settings may be accessed by pressing Windows + I.
- Step 2- Select Hardware.
- Step 3- Turn on Bluetooth and other devices in the left pane.
- Step 4- Check that the Bluetooth feature exist on your laptop.
- Step 5- In Windows, open Device Manager by searching for it in the search box and clicking the Open button.
- Step 6– Check to see if Bluetooth is shown in Device Manager. If your computer doesn’t have Bluetooth, it doesn’t support wireless connections.
- Step 7- Select Bluetooth by clicking the down arrow. If the Bluetooth icon has a arrow marked on it, indicating that Bluetooth is disabled, right-click Intel(R) Wireless Bluetooth(R) and choose Enable device from the context menu.
Method 5 – Boot in Safe Mode
Start Windows in Safe Mode to use it without any of the extraneous software and drivers. You can use this to determine if a certain driver or application is to blame for the problem.
- Step 1- Keep pressing Windows + R. After entering msconfig, select OK.
- Step 1- Select Safe Boot from the Boot menu.
- Step 1- Now that you’ve selected Safe Mode, your computer will restart.
Check to see if the Bluetooth choice is available. If it does, then your problem could be cause by an third party program or services. To resolve this, please uninstall any new software or applications.
Method 6 – Bluetooth Support Service configuration
In order for Bluetooth to operate on Windows, a small program known as the Bluetooth Support Service needs to be actively running in the background. It is possible for such problems to occur if the service is not operating for any reason. The following are some potential solutions to the problem.
- Step 1- To launch the Run dialog, press the Win key and the R key together.
- Step 2- In the text area, type services.msc and then press the Enter key.
- Step 3- To access the settings for the Bluetooth Support Service, double-click on the service’s name.
- Step 4- Select Automatic from the corresponding pull-down option located next to the Startup type.
- Step 5- To save your changes, click the Apply button.
Method 7 – Use MyASUS Bluetooth Diagnosis
It is important to keep in mind that the model of your ASUS laptop as well as the version of the MyASUS program that is installed on your computer might affect both the availability of software tools and the functionality that those tools offer.
- Step 1- To access MyASUS, hit Windows + S and then type the name into the search bar.
- Step 2- Choose the Customer Support menu option.
- Step 3- System Diagnosis can be accessed by selecting Bluetooth, checking the box next to Hardware diagnostic, and then clicking the Checkup button.
Method 8 – Update Bluetooth Driver
There is also a possibility that faulty or damaged Bluetooth drivers on your own computer are the cause of the issue. If this appears to be the case, then updating the driver in question should, in the vast majority of cases, resolve the issue.
- Step 1- Device Manager can be accessed by doing a right-click on the Start icon and selecting it from the context menu that appears.
- Step 2- To update the driver for the Bluetooth adapter, expand the Bluetooth section, right-click on the adapter, and select Update driver.
- Step 3- Choose to conduct the search automatically for drivers, and then give Windows permission to install the most up-to-date versions of all accessible drivers.
To Bring Your ASUS Bluetooth Driver Up to Date – Automatically
You could use the driver updating application known as Advanced Driver Updater. There are occasions when Windows is unable to display the most recent updates because the driver has not been added to its database. When this happens, it is recommended that you use a driver upgrading tool for your ASUS laptop.
Method 9 – Reinstall Bluetooth
Reinstalling the driver for the Bluetooth device on your ASUS laptop may help alleviate difficulties that are connected to the connectivity of the Bluetooth device.
The Bluetooth device driver can be reinstalled in the following manner:
- Step 1- Enter Device Manager into the search bar in Windows, then open the program.
- Step 2- Find the Bluetooth category, then execute a double click so that it expands. Use the context menu to select “Uninstall device” after right-clicking on your Bluetooth device.
- Step 3- Click the Uninstall button after you have confirmed that you want to remove the driver.
- Step 4- Restart your computer.
- Step 5- You can now choose to have Windows install a new driver automatically for you, or you can visit the ASUS support site to download and install the Bluetooth driver. Now, give the Bluetooth device a shot to connect; you shouldn’t experience any problems doing so.
Method 10 – Setting up Bluetooth in the Taskbar
If your ASUS laptop Bluetooth icon is missing from the taskbar, you can activate it in the following ways: Because you have it on your Taskbar, you can perform activities by just right-clicking the icon rather than having to navigate to settings and perform them there. This saves you time.
- Step 1- To access Bluetooth and other devices, open the Start menu and go to the Settings menu.
- Step 1- Navigate to the Devices menu, then select More Bluetooth Settings from the drop-down menu.
- Step 1- Select the box labeled. Display an icon for Bluetooth in the space reserved for notifications.
- Step 1- Apply, then click the OK button.
Method 11 – Update the BIOS and Windows
By delivering compatibility enhancements and bug fixes, bringing your BIOS and Windows versions up to date can often alleviate a variety of issues, including problems with Bluetooth. The following is an in-depth walkthrough on how to update the following components on your ASUS laptop:
- Step 1- Navigate to the ASUS support website.
- Step 2- To find the model that corresponds to your laptop, enter either the model name or the serial number.
- Step 3- Locate the “BIOS & Firmware” section and click the download button next to the most recent BIOS update that is suitable for your particular model of laptop. Make sure that the version you choose is compatible with your computer’s operating system.
- Step 4- Double-clicking the BIOS Update application once you have downloaded the BIOS Update for Windows file will begin the process of updating the BIOS.
- Step 5- To begin the process of updating the BIOS, which will be guided to you by the setup wizard, click Next.
- Step 6- To successfully finish the BIOS update, you will need to follow the instructions that appear on-screen. Have some patience, and try not to interfere with the procedure until it is completely over.
- Step 7- Choose Yes, then click Finish after the machine has finished restarting. Please wait until the system automatically returns to the Windows operating system when the computer has finished restarting and updating the BIOS.
Update Windows
- Step 1- To open Windows Settings, press and hold the Windows Key while also pressing I.
- Step 2- Select “Update & Security” from the menu.
- Step 3- To check for available updates, go to the Windows Update area and select the Check for updates button. Windows will search for available updates and download them automatically.
- Step 4- In the event that updates are available, select Download and install.
- Step 5- Let Windows handle the installation of the updates. During this process, your laptop could require a restart.
Method 12 – Add Bluetooth to Quick Settings panel
It’s possible that you accidentally deleted the Bluetooth toggle in the Quick Settings panel, in which case you won’t be able to see it there. The procedure to retrieve it is as follows.
- Step 1- To open the Quick Settings window, press Win and A on your keyboard.
- Step 2- To make changes to the Quick Settings panel, select the pencil symbol from the toolbar.
- Step 3- To add Bluetooth to the panel, select it from the drop-down menu that appears after clicking the Add button.
Method 13 – Disable Fast Startup and power Saving Option
Fast Startup can reduce boot times, but it may cause some Windows features and applications to fail to load. Therefore, if you still can’t find the Bluetooth option after disabling Fast Startup, that’s what you need do.
- Step 1- To access the search bar, press Win + S.
- Step 2- To access the control panel, hit the enter key.
- Step 3- Select “Power Options” in the menu.
- Step 4- Select Set individual actions for the power buttons from the menu.
- Step 5- Select the link that reads “Change unavailable settings.”
- Step 6- To disable quick startup, go to Settings > Shutdown and deselect the Turn on fast startup (recommended) checkbox.
- Step 7- After making edits, select the Save button.
Disable the power saving option
It’s possible that the power-saving settings will turn off the Bluetooth device. To disable it follow the steps below.
- Step 1- To access the Device Manager, hit the Windows key plus X.
- Step 2- To access the device’s settings, open the Bluetooth menu, double-click to expand the Bluetooth submenu, then right-click the expanded Bluetooth device.
- Step 3- Select Power Management and then de-select the box. Let the computer power down this device automatically.
- Step 4- Please select OK to commit these changes.
Method 14 – Run SFC/DISM scans
Scans with the System File Checker (SFC) and the Deployment Image Service and Management Tool (DISM) can detect and fix Bluetooth and other system-related issues caused by corrupted or missing system files. Here’s the procedure for running such scans:
The loss of essential system files might also cause problems like these. Thankfully, Windows provides a few utilities for restoring corrupted or missing system files from a backup. To use them, follow these instructions.
- Step 1- To open Terminal as an administrator, hit Win+X.
- Step 2- When asked if you want to continue, click Yes on the UAC question.
- Step 3- Type sfc /scannow into the command prompt to perform a system scan.
- Step 4- After the scan is finished, you can start the DISM (Deployment Image Servicing and Management) scan. DISM.exe /Online /Cleanup-image /Restorehealth
- Step 5- After the scan, restart your PC to see whether the problem persists.
Method 15 – To restore the system, use Restore Point.
Restoring your computer to a time before the Bluetooth issue started may be possible if you have already made a restore point or if your operating system supports automatic system restoration.
- Step 1- Open the search box in Windows, type “create restore point,” and then click the Open button.
- Step 2- Go to the System Restore menu.
- Step 3- Click the next button.
- Step 4- From the list of available restoration points, pick the one you want to use, and then click Scan for affected programs.
- Step 5- If you choose to roll back to this save point, you will be shown a list of everything that will be lost. To proceed, click Close if you agree with the removals.
- Step 6- In order to proceed, click Next.
- Step 7- Please check to see if the restore point information you entered is correct, and then click Finish.
- Step 8- When you click Yes, the device will restart and begin the system restoration process using the most recent backup.
- Step 9- In order to finish System Restore, the computer must restart.
Method 16 – Fix the problem using Startup Repair
You can use the Windows Startup Repair tool to diagnose the issue you’re having with your ASUS laptop not starting up properly and possibly find a solution to the issue. If you’re having this issue, you can find more information here.
Here is how to make use of the feature known as Startup Repair:
- Step 1- Launch the Start menu by clicking its icon in the taskbar, then choose the Power option.
- Step 2- While holding down the Shift key, select the option to restart the computer.
- Step 3- Go to Troubleshoot, then Advanced Options, then Startup Repair.
- Step 4- Choose an administrator account, and if prompted, enter the password for that account.
- Step 5- To use the Startup Repair tool, select Continue.
- Step 6- Windows will check the system for problems and correct them if it finds any. It is hoped that this will put an end to the problem.
Method 17 – Reset the system
Resetting your system is a more extreme step that should only be considered as a last resort when all previous methods of troubleshooting have failed to address your Bluetooth issue.
And Resetting your system will delete all of your user data and settings. Resetting your computer to its factory settings, often known as reinstalling Windows, is what is meant by the term “system reset.” Performing a system reset can be done as follows:
- Step 1- Type reset this PC into the search box in Windows, then click the Open.
- Step 2- To begin, select get started.
- Step 3- Select Keep my files.
- Step 4- Choose to reinstall the local version.
- Step 5- Select Change settings.
- Step 6- Make sure that the option to Restore programmes and settings that came with this PC is set to Yes, and then click the Confirm button.
- Step 7- Confirm that the settings are accurate, and then click the Next button.
- Step 8- Choose the Reset option to begin the process of reinstalling Windows 10, and your computer will restart once the reinstallation is through.
Method 18 – Contact support
If you have already attempted these steps and your Bluetooth is still malfunctioning, the problem may be more involved and require expert assistance.
The issue can be diagnosed and fixed with the assistance of ASUS customer support or a local computer professional.
SEE ALSO:
- Fix: ASUS Function Keys Not Working
- Plugged In Not Charging Asus Non-Removable Battery (Reasons & Solutions)

Technical writer and avid fan of cutting-edge gadgetry, Abhishek has authored works on the subject of Android & iOS. He’s a talented writer who can make almost any topic interesting while helping his viewers with tech-related guides is his passion. In his spare time, he goes camping and hiking adventures.