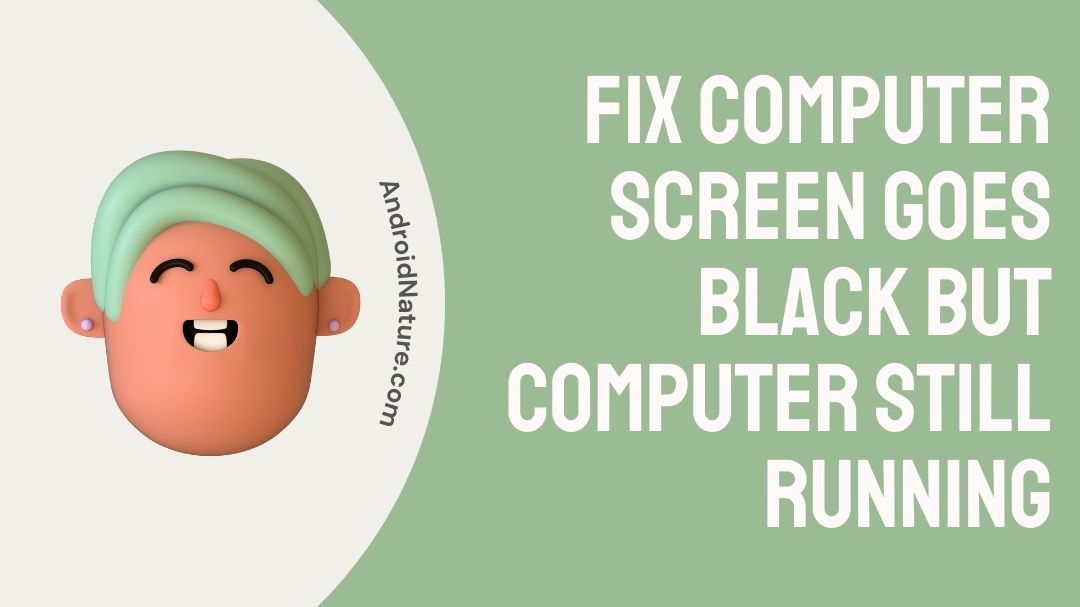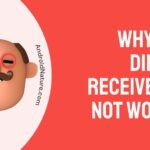Do you wonder why your computer screen keeps going black but computer still running? This article gives you fixes for this issue. Read on to know all about it.
Let’s begin.
These days everybody has a laptop or a personal computer. This is mainly due to the pandemic, which led everyone to work from home but continue to work online with their colleagues. So, everyone had to work with their computers for a longer period of time than they would have done in the office.
Now, have you ever encountered a black screen while working or while playing a game on your computer? Have you wondered about the reason this issue has befallen on your computer? This article gives you information about the issue that is causing the black screen, while also giving you methods to fix the issue.
Why does my computer screen keep going black?
The reason for this might be due to the high load tasks you are trying to run on your computer. When the load on the RAM and your device’s CPU gets increased it might shut down for a bit. You need to check at what percentage your CPU and Memory are working. If a certain level of percentage is crossed, the device and its components get heated and you will lose efficiency.

This black screen issue is observed commonly in Windows Devices. Other reasons include a monitor driver issue, battery issue or some other hardware issues that might not let your monitor work properly.
How to fix computer screen goes black but computer still running?
The methods below will help you get rid or prevent black screen on your computer in the future.
NOTE – If you are unable to get your monitor to work, you can use an external monitor to try out the mentioned methods.
Step 1 – Force Shutdown your computer
Once the black screen appears do not panic. Just click on the power button until the power light is turned OFF. This is called force shutdown. This will help you turn OFF your computer. After that, click on the power button once and your computer will turn back ON. Hopefully, this should solve your screen goes to black on the monitor but the system keeps on running.
Step 2 – Open Task Manager on your computer
Task Manager has a lot of options such as Processes, Performance, App History, Startup, Users, Details and Services. The Performance bar will let you see the utilization of memory, CPU, GPU, disk drivers and Wi-Fi on your device.
- Click on the windows icon and type in “Task Manager” and select the option at the top.
- Or you can use the keyboard shortcut for Task Manager which is “ctrl+shift+esc“.
- A window will be opened with the options mentioned in the paragraph above.
- Select the performance bar and check how much of your CPU, GPU and your memory are being used.
- On the top, click on the Processes option and look at all the applications or background processes or windows processes that are running at the moment.
- Right click on the task which you are not using at the moment or which is using a lot of memory and select the option End task.
- Don’t stop any essential tasks.
Ending a certain task which is causing a lot of problems on your device, will reduce CPU or GPU usage while also saving memory.
Step 3 – Check if your device is heated
If your device is heated because of some application or task you are doing on your computer, it might be using a lot of memory to let it keep working. But, long duration of high memory load causes a lot of issues to your hardware and glitches in your software.
- If you have a cooling fan control on your computer, increase it to the highest speed and also reduce using software and applications causing load on your computer.
- It is important to get yourself a cooling fan for your computer, if that is not in built for your computer. Amazon or Flipkart or online delivery stores have multiple types of cooling fans. Their prices are not high and do not take up a lot of your budget. So, head to your nearest store or buy it online.
Step 4 – Check drivers for your computer
Every device has a bunch of drivers, which help you communicate with other components or the operating system (OS) itself. If you have recently installed any new drivers to update your hardware on the computer or the software on your device, you might need to check for problems due to that.
Every computer has their own website which can let you download the drivers. Go to the website of your device where you can install your drivers and check if there are any newer versions of the drivers available. For example if your device is HP you can check out this website to download your drivers – https://support.hp.com/us-en/drivers.
Drivers are also updated to give you a better working of both the software and the hardware on your device. If a newer version is causing you problems, you can always go back to an older version.
Step 5 – Check your computer’s monitor
Computer monitor can be the one causing your issue. You can connect a HDMI or cast the screen to another device, see if there are any problems with the display. You can run diagnostics on your computer’s settings, to check whether the monitor and other hardware components are working properly.
Try using an external display by using a HDMI or cast your screen to get your work going, until you get your monitor back to normal.
Step 6 – Do an antivirus scan
This might not always be the issue for crashes of monitor or software or hardware components. But, it is wise to check for any viruses or malwares on your computer.
- Open Settings on your device.
- Check for Security settings.
- Find the Virus and threat protection and let it scan all the files on your device.
- If it shows you any viruses on your device, it is wise to reset or factory reset your whole device after doing a backup.
Step 7 – Contact your computer company support
Computer specific support is very important. You need to visit your computer’s website and run a diagnostic, it will tell you what is alright and what is not. It will give you updates for the software or drivers or literally anything.
Also, you can get their support by contacting them via email or mobile phone. The company people will help you by giving you a personalized methods for your computer.
FAQs
Q1. What should I do if the black screen issue keeps repeating everyday?
If the black screen issue is repeating everyday, make note of the task you are doing the moment before this issue occurs. You need to get rid of doing that particular task or take preventive measures which help you reduce this issue. It is best to check for updates for your drivers. Also check for any heating of the device. Heating causes a lot of issues to the software while also spoiling hardware components of the device too.
Q2. Will an update to the drivers prevent monitor from going black?
Yes and no. If the problem is due to the monitor itself and you update the old driver with a new one, then yes it will solve this problem and no more black screens. But if that is not the case, then no you would have to find or circle out the issue. Then, you need to find another way to deal with the problem.
Q3. Are black screen issue and blue screen of death caused by the same thing?
Absolutely not. Black screen might be a problem due to monitor or any other small software issue. Where as blue screen of death is due to various reasons such as blunt force to your computer, overload of memory, certain applications crossing limits of your device and other problems. So, they are definitely not the same thing.
Final Words
Can you imagine one day without your computer? I certainly cannot. Computers have started playing an even vital role than they were before the pandemic. So, it is always a problem for us, if they are burdened with a problem.
Briefly, the reason why we get a black screen issue to your computer has many reasons. Main one being a faulty monitor which will cause your monitor display to shutdown and not your computer. Also, other issue that cause it are overheating too.
Some of the fixes for this issue are force shutting down your computer, check the memory utilization and monitor your usage according to that. Use cooling fans that is in built to your device or buy one to keep your device from overheating. Check and update or roll back your device drivers for efficient usage. If the problem is with your monitor, use an external monitor until you get that fixed.
Also, do a quick antivirus scan so as to be sure that there is no malware on your device. The final option is to contact your computer company’s support for personalized or computer-specific support.
That is all folks. If you have any queries, leave them in the comments section down below.
Thank you!

Sri Sahith is a B.Tech graduate specializing in Electronics and Communication. He writes articles by ensuring attention to detail. Any kind of technical revelation or news is his jam. Writing and technology are the things he is most passionate about and you can see it in his articles. Also, he loves to read books and talk about them for hours together.