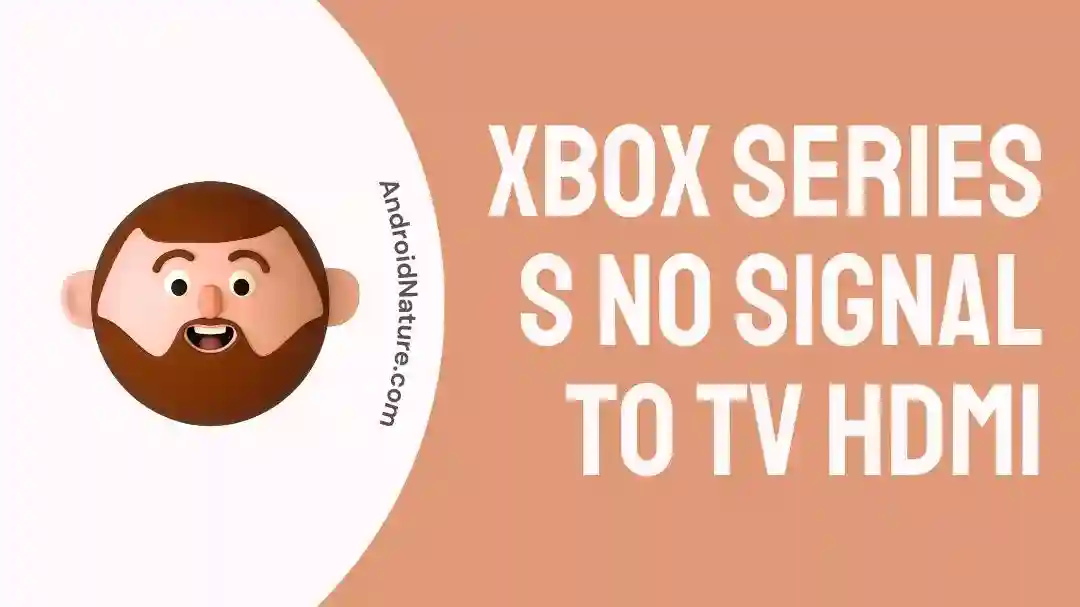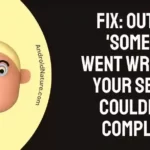Is your Xbox Series S showing a “No signal” error when connected to a TV via HDMI cable?
Fret not, we’ve got you covered.
Previously, we discussed the fixes for Xbox Series X and Xbox Cloud Gaming’s black screen error. (Internal Link)
In today’s article, we will explain why you get the “No Signal” error on your TV when you connect your Xbox Series S via HDMI cable and how to fix it like a pro.
Are you ready? Let’s begin!
Why do you get the “No Signal” error on your Xbox Series S?
Short Answer: You get the “No Signal” error due to a loose cable connection, damaged or broken cables, incorrect video settings, defective HDMI ports, hard drive failure, bugs & glitches, or hardware issues.
Let’s discuss why your TV greets you with a “No Signal” error when you connect your Xbox console via HDMI cable:
Reason#1: Loose Cable Connection
The “No Signal” error on your TV is more likely to happen if the ends of the HDMI cable are loosely connected. Therefore, make sure that the HDMI cable is firmly attached to the console and the TV.
Reason#2: Damaged Cable
If your HDMI cable is damaged or broken, your TV will display a “No Signal” error message. So, check for wear and tear on your HDMI cable. If it’s damaged, replace it with a new one.
Reason#3: Incorrect Video Settings
Sometimes, your TV displays the “No Signal” error due to incorrect video settings. There’s a possibility that you might have selected the wrong resolution on your Xbox Series S resulting in a “No Signal” error on your TV. In order for your console to work effectively with your TV, your TV should be compatible and support the same video resolution.
Reason#4: Defective HDMI Ports
Another common culprit of the “No Signal” error on your TV is defective HDMI ports. If your HDMI port is damaged, it fails to recognize the HDMI cable. As a result, you get the “No Signal” error on your TV.
Reason#5: Hard Drive Failure
More often than not a faulty hard drive can also become the cause of the deadly “No Signal’ error. When a hard drive malfunctions, it disrupts data flow and prevents the proper functioning of the system.
Reason#6: Bugs and Glitches
At times, the “No Signal” error appears on your TV due to minor bugs and glitches in the software. It is possible that some bugs might have crept into your system resulting in the “No Signal” error.
Reason#7: Hardware Issues
The last reason for the “No Signal” error on your TV is hardware issues. There could be certain hardware issues that may be disrupting the function of the HDMI cable resulting in the “No Signal” error.
Now that you’re familiar with the common causes of the Xbox Series S showing a “No Signal” error when connected to a TV via HDMI cable, let’s move to the possible fixes to get rid of this annoying error.
Fix: Xbox Series S has no signal to TV HDMI
Here are some quick and easy-to-follow troubleshooting methods to help you get rid of the Xbox Series S showing a “No Signal” error when connected to the TV via HDMI cable.
Method#1: Check All Cable Connections
In the majority of cases, a faulty HDMI cable is found to be the culprit of the “No Signal” error on your TV. Therefore, you need to check all the cables carefully. Look for cuts and bents on the HDMI cable.
In addition to the HDMI cable, check the power cable as well. If there are signs of physical damage, you will need to replace the faulty cables with fresh ones.
Method#2: Select the Correct HDMI Input on Your TV
Once you’ve checked all the cables, the next thing you need to do is select the right input source in the TV settings. If your TV has multiple HDMI ports, make sure to take note of the port number where your Xbox is connected, and then select the same port in the TV settings.
Here’s how you navigate to the settings:
- Step 1: Grab your remote and press the Source or Input button
- Step 2: Head over to the HDMI option and select the correct input source
After selecting the correct input source, check if the “No Signal” error resolves.
Method#3: Power Cycle Your Xbox Series S Console
Another quick and easy fix for the “No Signal” error is to power cycle your Xbox Series S console and the TV. Power cycling is a fancy name for turning off and on your device. In most cases, this simple trick helps you solve big errors, and the “No Signal” error is no exception.
Here’s how you power cycle your Xbox console:
Power Cycle Your Xbox Series S
- Step 1: Long-press the Power Button of your Xbox Series S console for approx. 10 to 15 seconds
- Step 2: Let go of the button once you see LED lights turning off
- Step 3: Next, you need to disconnect the Power Cable and the HDMI Cable
- Step 4: Wait for a couple of minutes
- Step 5: Afterward, Re-Connect the Power Cable and the HDMI cable
- Step 6: Lastly, Turn On your Xbox Series S console by pressing the Xbox Button on your remote
Power Cycle Your TV
- Step 1: First, disconnect the Power Cable to turn off your TV
- Step 2: Long-press the Power Button on your TV for 15 seconds to drain the residual power
- Step 3: Wait for a minute or two
- Step 4: Re-Connect the Power Cable
- Step 5: Lastly, Turn On your TV
After power cycling your Xbox Series S console and your TV, check if the annoying “No Signal” error resolves.
If the error persists, try the next method on the list.
Method#4: Check the HDMI Ports
In the beginning, you checked the HDMI cable but what if the HDMI ports on your TV or console are defective? If the HDMI ports are defective, you’ll continue to see the pesky “No Signal” error on your TV. So, make sure to check whether or not the HDMI ports on your console and the TV are working properly.
Method#5: Update the Firmware
If your Xbox Series S is running on outdated firmware, then updating your firmware to its latest version might help you resolve the “No Signal” error on your TV.
To update the firmware of your Xbox Series S, follow these simple steps:
- Step 1: Power on the Xbox Series S console by pressing the Xbox Button on it
- Step 2: Next, Open the Guide by pressing the Xbox button on your remote
- Step 3: Head over to Profile & System tab and choose Settings
- Step 4: Within settings, choose System
- Step 5: Next, click on Updates & Downloads
- Step 6: Then, tap on Check for Updates to look for the latest updates
- Step 7: If there is an update available for your Xbox console, just press the Update Now button and follow the on-screen instructions to install it. Once the update is installed, your device will Restart.
After updating your console, make sure to connect the HDMI cable and check if the error has been resolved.
Method#6: Start Your Console in the Low-Resolution Mode
If the error sticks around, then starting your console in low-resolution mode might help you fix the error as it resets the console’s display settings.
Here’s what you need to do:
- Step 1: Press and hold the Power Button for 10 seconds to Turn Off your Xbox Series S console
- Step 2: Next, press and hold the Power Button and Pair Button simultaneously for about 10 seconds
- Step 3: Let go of the buttons when you hear the beep, this will start your Xbox in low-resolution mode.
If the unsupported resolution was the culprit of a “No Signal” error, the problem should get fixed now.
If you want to change the video resolution, follow these steps:
- Step 1: Open Guide by pressing the Xbox Button on your remote
- Step 2: Head over to Profile & Settings and click on Settings
- Step 3: Under settings, go to the General tab
- Step 4: Next click on TV & Display Options
- Step 5: Within TV & Display Options, choose Advanced
- Step 6: Navigate to the Video Fidelity and Overscan section
- Step 7: Hit TV Resolution and choose a resolution from the list that best suits your needs
After following these steps, your TV screen might go blank for a second. No worries, a confirmation message will then appear, giving you the option to keep or revert the changes. If the new resolution works well, choose “Keep changes”; otherwise, select “Revert” to return to the previous resolution.
We firmly advise you to match your TV’s resolution with the value set in the console’s settings.
Method#7: Disconnect All External Devices
Sometimes, external devices can interfere with HDMI connection and cause a “No Signal” error on your TV. In this situation, try unplugging all the external devices and then plugging them back in again to resolve any minor glitches.
You need to follow the steps mentioned below:
- Step 1: Remove all the external devices along with the HDMI cable from your console and the TV
- Step 2: Wait for a bit
- Step 3: Re-connect all the devices again
After plugging in the HDMI cable and all the other external devices, check if the “No Signal” error resolves.
Method#8: Adjust VRR Settings on Your TV
Is your TV support Variable Refresh Rate (VRR)? If yes, then know that it may not be compatible with the Xbox Series S console, leading to a “No Signal” error on your TV. In this situation, try disabling VRR on your TV.
Here’s how you disable the VRR on your TV:
- Step 1: Grab your remote and launch your TV Settings
- Step 2: Navigate to the Channels & Inputs
- Step 3: Then, go to External Inputs
- Step 4: Choose HDMI Signal Format
- Step 5: Select the HDMI Port that your console is connected to
- Step 6: Switch the HDMI signal format from Enhanced Format (VRR) to Standard Format
After switching to the standard format, check if the issue resolves.
Method#9: Clean Up Your Xbox Series S Console
Let’s face it, we never bother to clean our Xbox Series S console. As a result, it can accumulate gunk around the air vents, and your console could face overheating issues and cause many errors like the “No Signal” error.
So, you’re advised to clean your console, especially HDMI ports with an air blower to effectively remove any accumulated dust.
Method#10: Factory Reset Your Xbox Series S Console
If the “No Signal” error remains unresolved, a factory reset can be a helpful solution.
To factory reset your Xbox Series S console, you need to follow these simple steps:
- Step 1: First, Turn On your Xbox using the Xbox Button on your console
- Step 2: Open Guide by pressing the Xbox Button on your remote controller
- Step 3: Head over to Profile & System and choose Settings
- Step 4: Within settings, choose System
- Step 5: Click on Console Info and then select Reset Console
- Step 6: To keep your games and apps, go for Reset and keep my games & apps. But if you’re okay with wiping everything out, choose Reset and remove everything.
- Step 7: Click Reset to confirm the factory reset of your console
Once you’ve performed the factory reset on your Xbox Series S console, you will need to set it up again. After finishing the setup process, make sure to connect the HDMI cable between your console and the TV. Finally, give it a go and see if the pesky “No Signal” error is resolved.
Method#11: Contact Experts
If all else fails, we recommend reaching out to Xbox Support Team. All you need to do is briefly tell them about the issues you’re facing and they’ll provide you with personalized solutions. If your console is within the warranty period, then Microsoft will replace it for you.
SEE ALSO:
- Fix: Xbox Remote Play Try Again In A While
- How To Power Xbox One Without Brick
- Fix: Xbox Remote Play Black Screen
Wrapping Up:
There you have it. By following these troubleshooting methods and seeking expert help if necessary, you can overcome the Xbox Series S showing the “No Signal” error when connected to the TV via HDMI cable and enjoy uninterrupted gaming and entertainment.

An experienced technical writer who specializes in simplifying technical jargon. Being a lifelong learner, she stays up-to-date with the latest trends and tools in the world of technology. When she’s not writing technical stuff, you can find her reading self-help books.