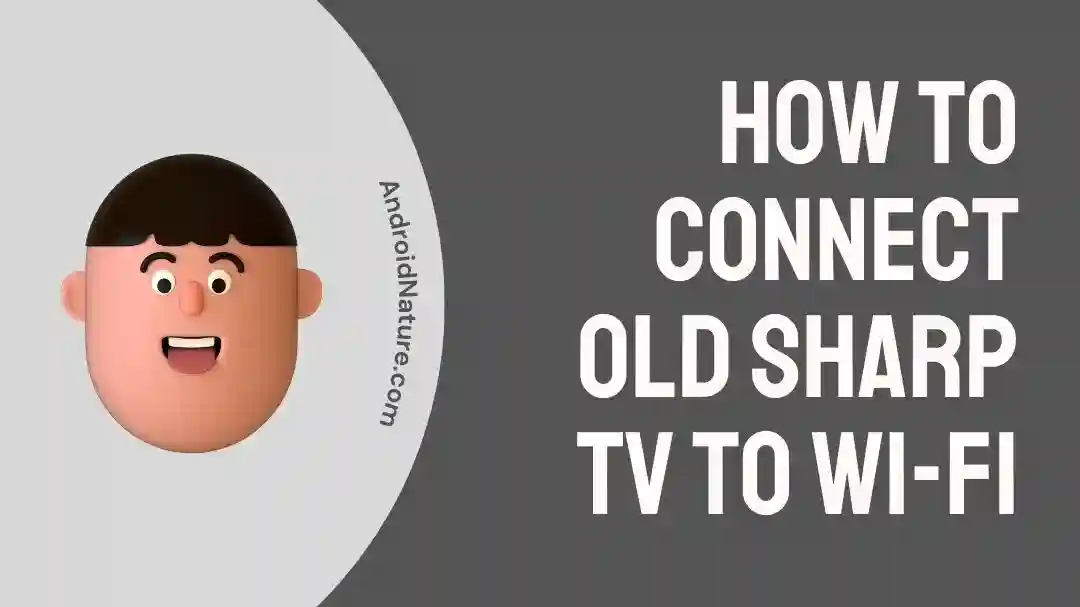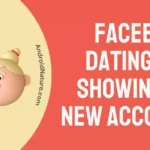Sharp TVs are one of the well-known Smart TVs and have become an inevitable part of our everyday lives. Let’s face it, we all rely on our Sharp TV to have some chill time at the end of the day.
What’s better than watching an episode of your favorite series as part of your chill routine?
To have an ideal movie night, your Smart TV must have access to an active and reliable Internet connection.
But what if your Sharp TV denies connecting to the Internet?
Don’t worry, we are here to resolve any error that stands between you and your ideal movie night.
In this article, you will learn why your Sharp TV won’t connect to Wi-Fi and how to fix this error in no time. We will also walk you through the step-by-step guide on how to connect your Sharp TV to the Wi-Fi.
Ready to resume your ideal viewing experience? Let’s dive in!
Why Sharp Aquos TV won’t connect to Wi-Fi
Short Answer: There could be several reasons why your Sharp Aquos TV is refusing to connect to your Wi-Fi connection. The first and foremost reason is that your Sharp TV is way too far from the router. As a result, it faces connectivity issues. Other reasons might include incorrect password, faulty router, and following the wrong connecting procedure.
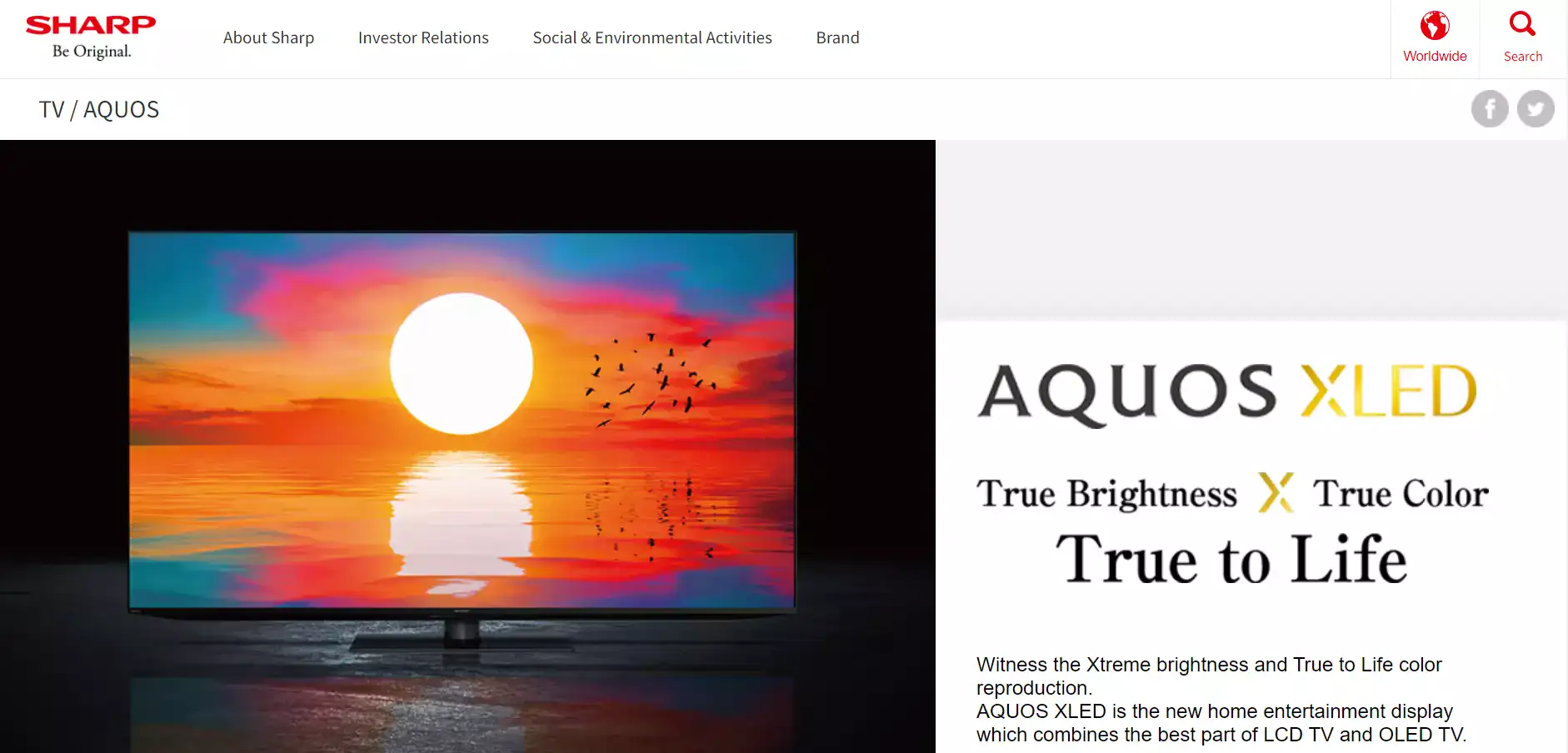
How to connect old Sharp TV to Wi-Fi
Like any other Smart TV, Sharp TVs provide you with features like using your favorite streaming platforms such as Netflix. For that, it needs an active and stable Internet connection otherwise smart features won’t work.
Before you curse your Sharp TV for not connecting to Wi-Fi, it’s important to ensure that you’re following the correct procedure.
Let’s see how you can connect your Sharp TV to your Wi-Fi. Just follow these simple steps:
Accessing Menu and Initial Setup:
- Step 1: First, go grab your remote and press the Menu button
- Step 2: Next, scroll down a bit and choose the Initial Setup option
Internet Setup and Network Configuration
- Step 3: Now, with the help of arrow keys, you need to scroll down and click on the Internet Setup and then hit OK
- Step 4: Within the Internet setup, choose the Network Setup option
- Step 5: Again scroll down a bit and tap on the Wireless Setup. As a result, you’ll get to see the saved network information and the connection status of your Wi-Fi network
Connecting to Wi-Fi Network
- Step 6: Next, tap on the Change Tab and Hit OK on your Remote
- Step 7: After that, a screen will appear telling you to select Connection Method. You need to select Search Item using the arrow keys. This step lets you scan for available Wi-Fi networks. You can also choose to use WPS, and then do as the screen says.
- Step 8: Next, hit Enter on your remote to commence the scanning process for 2.4 GHz and 5GHz frequencies in range because Sharp TVs can only connect to N or G wireless networks.
- Step 9: After a few seconds, you’ll get to see all the available Wi-Fi networks on the screen
- Step 10: Now, choose the Wi-Fi network with the help of the arrow keys and hit Enter on the remote
- Step 11: Once you select the Wi-Fi network, you need to type in the Password for your router
- Step 12: To go to the on-screen keyboard, hit Enter on your remote
- Step 13: Now, type in your password using the arrow keys on your remote
- Step 14: After entering the Password, hit Enter on your remote to proceed
Verifying Network Settings:
- Step 15: Next, click on the Next button appearing on the screen followed by hitting Enter on your remote. This will close the keyboard and show you all the details of your network.
- Step 16: Double-check the password to make sure it’s correct if it’s incorrect, hit the Return Key to scan the networks all over again. This is the only way to re-enter your password
- Step 17: If the password has no typos, hit Enter on your remote to proceed.
- Step 18: After following these steps, wait for a couple of seconds and your Sharp TV will be connected to your Wi-Fi network. You’ll see Wireless Setup Completed on your screen once it’s done.
- Step 19: You can now leave the screen by pressing the Exit button
Here you go! This is the correct way to connect your Sharp TV to the Wi-Fi network. Sit back and follow the steps carefully to get your Sharp TV up and running again.
How to Fix Sharp TV won’t connect to Wi-Fi
It’s incredibly devastating when your Sharp TV doesn’t work in your favor, but luckily hurdles in establishing a connection between your Sharp TV and Wi-Fi is 100% fixable.
Let’s go through some easy-to-follow fixes when your Sharp TV won’t connect to Wi-Fi, shall we?
Fix#1: Restart your Sharp TV and Router
Sometimes, the troubleshooting process is as simple as turning off the devices. In other words, restating your devices is by far the simplest and quickest way to resolve any errors.
The best part? Restarting your Sharp TV and Router is a straightforward process. Follow these simple steps:
- Step 1: Turn off your Sharp TV and Router by hitting the Power Button
- Step 2: Wait for a couple of minutes
- Step 3: Turn them back on
Once you restart your devices, go and try to connect your Sharp TV to your Wi-Fi using the procedure mentioned in the above section and see if the error persists.
Fix#2: Move the Sharp TV Closer to your Router
Do you live in a giant villa? Maybe your sharp TV is in one corner of the house and your router is in the other. In most cases, the distance between your Sharp TV and router plays a role in connectivity issues.
If this is the case, try moving your Sharp TV closer to your router or vice versa. It’s as simple as that.
Fix#3: Check your Router
Is your router flashing red light? If yes, then the problem is with your router not with your Sharp TV. So, before you roll your sleeves to troubleshoot your Sharp TV, it’s crucial to check your router beforehand.
If your router is faulty, you will need to replace it.
Fix#4: Perform a Hard Reset
Still facing the connectivity issue? It might be time to perform a hard reset on your beloved Sharp TV.
Here’s how you do it:
- Step 1: Turn off your Sharp TV
- Step 2: Unplug the power cord from the power outlet
- Step 3: Long-press the manual buttons for Input and Channel on your Sharp TV
- Step 4: Lastly, plug in the power cord and turn your Sharp TV on
Remember, performing a hard reset will restore your Sharp TV to its default settings. Therefore, you will need to make customized changes all over again.
NOTE: The process of hard reset varies from model to model. Hence, you’re advised to refer to the user manual.
SEE ALSO:
- Fix: Sharp TV Won’t Connect To Wi-Fi (8 Ways)
- Fix: Volume On Sharp TV Not Working
- Fix: Sharp Roku TV Not Turning On (7 Ways)
- (9 Ways) Fix Sharp TV Turns On Then Off Immediately
Conclusion:
By carefully following the fixes mentioned in this article, you’ll be able to troubleshoot the error when your Sharp TV won’t connect to Wi-Fi like a pro. If all else fails, we recommend you get in touch with Sharp Customer Support for further guidance.
Happy Viewing!

An experienced technical writer who specializes in simplifying technical jargon. Being a lifelong learner, she stays up-to-date with the latest trends and tools in the world of technology. When she’s not writing technical stuff, you can find her reading self-help books.